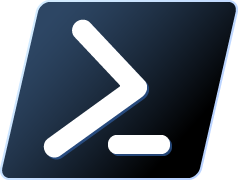
It can be useful to be able to run unsigned PowerShell script through Group Policy.
Here we will see how to run PowerShell script on domain members machine in order to remove Built-In Applications. It works even with Standard Users, (Users which don't have Admin Rights).
Create remove_appx.bat file inside netlogon share folder
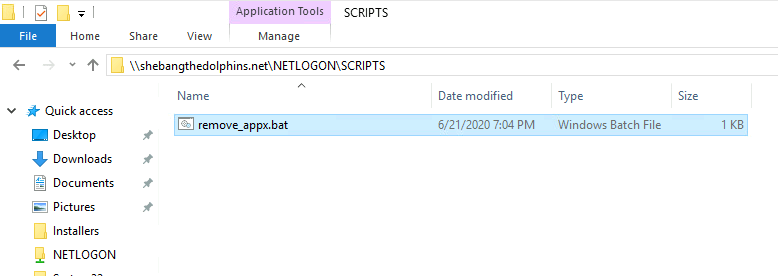
del c:\windows\temp\remove_appx.ps1 copy \\shebangthedolphins.net\netlogon\SCRIPTS\remove_appx.ps1 c:\windows\temp\ /Z /Y %windir%\System32\WindowsPowerShell\v1.0\powershell.exe -ExecutionPolicy Bypass -File c:\windows\temp\remove_appx.ps1 del c:\windows\temp\remove_appx.ps1
This .bat will copy the PowerShell script to the Temp folder and Execute it. At the end, the ps1 file will be removed.
Create remove_appx.ps1 file inside netlogon share folder
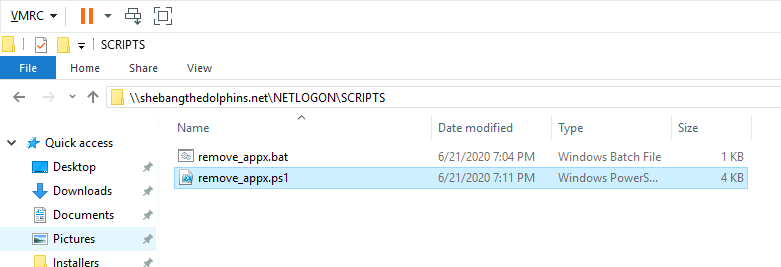
Set-Content -Path 'C:\remove_app.txt' -Value 'OK' #check if the script has been executed
Get-AppxPackage -AllUsers | ? { $_.Name -match "3dbuilder" } | Remove-AppxPackage -AllUsers
Get-AppxPackage -AllUsers | ? { $_.Name -match "windowsalarms" } | Remove-AppxPackage -AllUsers
Get-AppxPackage -AllUsers | ? { $_.Name -match "windowscommunicationsapps" } | Remove-AppxPackage -AllUsers
Get-AppxPackage -AllUsers | ? { $_.Name -match "windowscamera" } | Remove-AppxPackage -AllUsers
Get-AppxPackage -AllUsers | ? { $_.Name -match "officehub" } | Remove-AppxPackage -AllUsers
Get-AppxPackage -AllUsers | ? { $_.Name -match "skypeapp" } | Remove-AppxPackage -AllUsers
Get-AppxPackage -AllUsers | ? { $_.Name -match "getstarted" } | Remove-AppxPackage -AllUsers
Get-AppxPackage -AllUsers | ? { $_.Name -match "zunemusic" } | Remove-AppxPackage -AllUsers
Get-AppxPackage -AllUsers | ? { $_.Name -match "windowsmaps" } | Remove-AppxPackage -AllUsers
Get-AppxPackage -AllUsers | ? { $_.Name -match "solitairecollection" } | Remove-AppxPackage -AllUsers
Get-AppxPackage -AllUsers | ? { $_.Name -match "bingfinance" } | Remove-AppxPackage -AllUsers
Get-AppxPackage -AllUsers | ? { $_.Name -match "zunevideo" } | Remove-AppxPackage -AllUsers
Get-AppxPackage -AllUsers | ? { $_.Name -match "bingnews" } | Remove-AppxPackage -AllUsers
Get-AppxPackage -AllUsers | ? { $_.Name -match "people" } | Remove-AppxPackage -AllUsers
Get-AppxPackage -AllUsers | ? { $_.Name -match "Microsoft.People" } | Remove-AppxPackage -AllUsers
Get-AppxPackage -AllUsers | ? { $_.Name -match "windowsphone" } | Remove-AppxPackage -AllUsers
Get-AppxPackage -AllUsers | ? { $_.Name -match "bingsports" } | Remove-AppxPackage -AllUsers
Get-AppxPackage -AllUsers | ? { $_.Name -match "soundrecorder" } | Remove-AppxPackage -AllUsers
Get-AppxPackage -AllUsers | ? { $_.Name -match "bingweather" } | Remove-AppxPackage -AllUsers
Get-AppxPackage -AllUsers | ? { $_.Name -match "xboxapp" } | Remove-AppxPackage -AllUsers
Get-AppxPackage -AllUsers | ? { $_.Name -match "MixedReality" } | Remove-AppxPackage -AllUsers
Get-AppxPackage -AllUsers | ? { $_.Name -match "hub" } | Remove-AppxPackage -AllUsers
Get-AppxPackage -AllUsers | ? { $_.Name -match "YourPhone" } | Remove-AppxPackage -AllUsers
Get-AppxPackage -AllUsers | ? { $_.Name -match "Microsoft.OneConnect" } | Remove-AppxPackage -AllUsers
Get-AppxPackage -AllUsers | ? { $_.Name -match "Microsoft.XboxGamingOverlay" } | Remove-AppxPackage -AllUsers
Get-AppxPackage -AllUsers | ? { $_.Name -match "twitter" } | Remove-AppxPackage -AllUsers
Get-AppxPackage -AllUsers | ? { $_.Name -match "candycrush" } | Remove-AppxPackage -AllUsers
Get-AppxPackage -AllUsers | ? { $_.Name -match "gethelp" } | Remove-AppxPackage -AllUsers
Get-AppxPackage -AllUsers | ? { $_.Name -match "messaging" } | Remove-AppxPackage -AllUsers
Get-AppxPackage -AllUsers | ? { $_.Name -match "3Dviewer" } | Remove-AppxPackage -AllUsers
Get-AppxPackage -AllUsers | ? { $_.Name -match "LinkedInforWindows" } | Remove-AppxPackage -AllUsers
Get-AppxPackage -AllUsers | ? { $_.Name -match "Microsoft.RemoteDesktop" } | Remove-AppxPackage -AllUsers
#XBOX
Get-AppxPackage -AllUsers | ? { $_.Name -match "Microsoft.Xbox.TCUI" } | Remove-AppxPackage -AllUsers
Get-AppxPackage -AllUsers | ? { $_.Name -match "Microsoft.XboxGameOverlay" } | Remove-AppxPackage -AllUsers
Get-AppxPackage -AllUsers | ? { $_.Name -match "Microsoft.XboxIdentityProvider" } | Remove-AppxPackage -AllUsers
Get-AppxPackage -AllUsers | ? { $_.Name -match "Microsoft.XboxSpeechToTextOverlay" } | Remove-AppxPackage -AllUsers
Get-AppxPackage -AllUsers | ? { $_.Name -match "xbox" } | Remove-AppxPackage -AllUsers
foreach ($app in $(Get-AppxPackage -AllUsers | ? { $_.Name -match "xbox" })) { $app | Remove-AppxPackage -AllUsers }
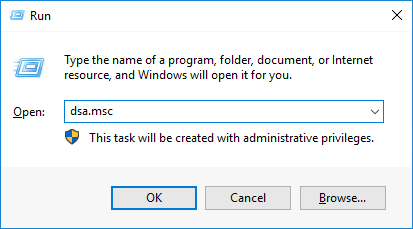
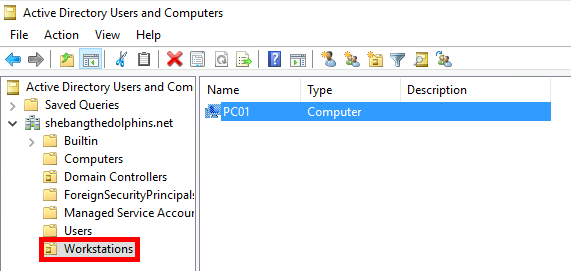
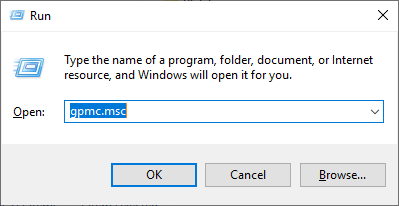
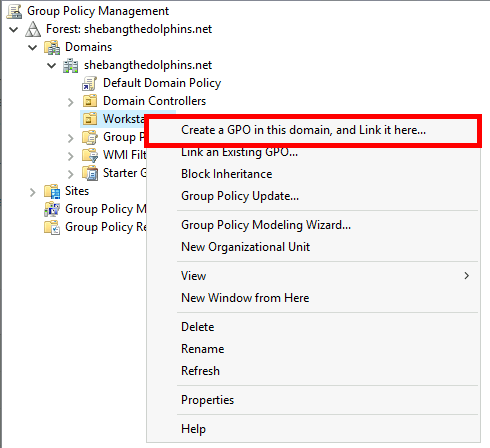
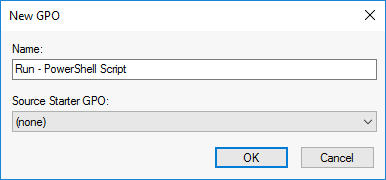
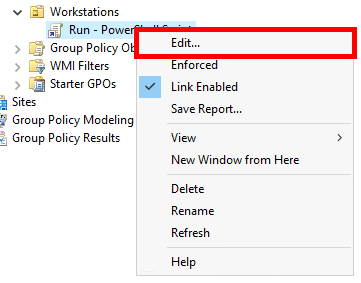
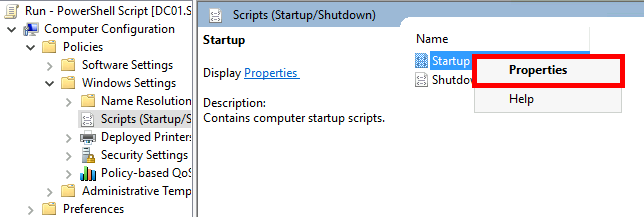
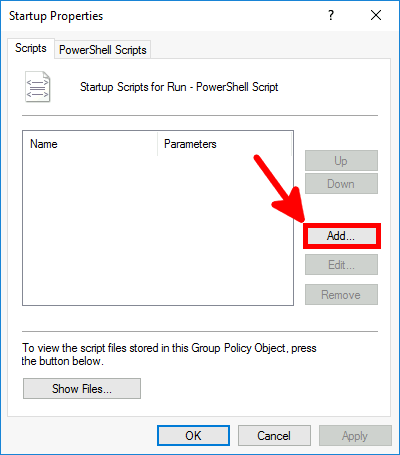
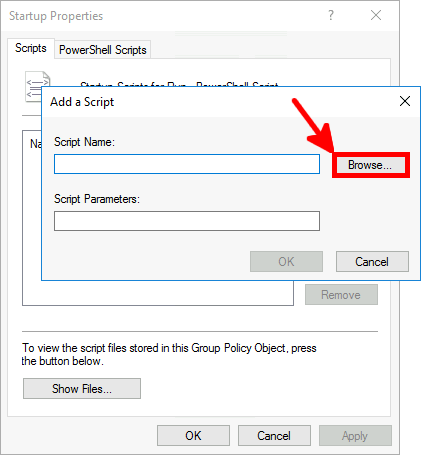
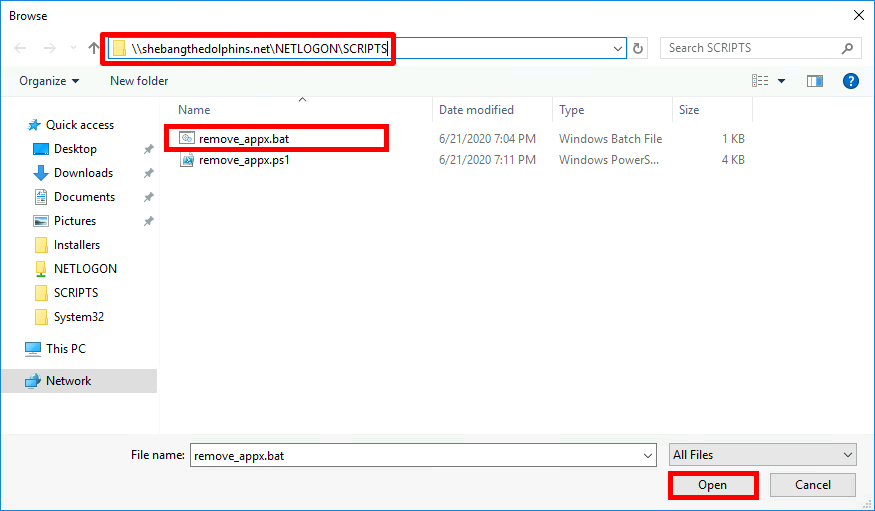
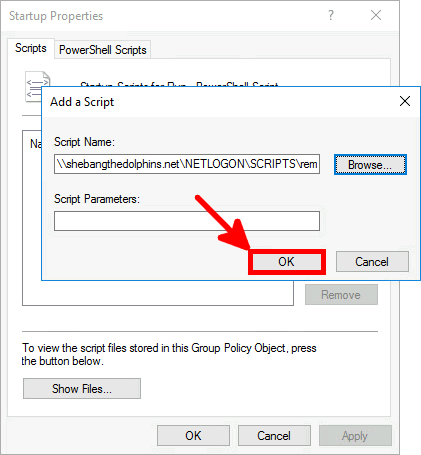
C:\WINDOWS\system32>gpresult /z /scope computer
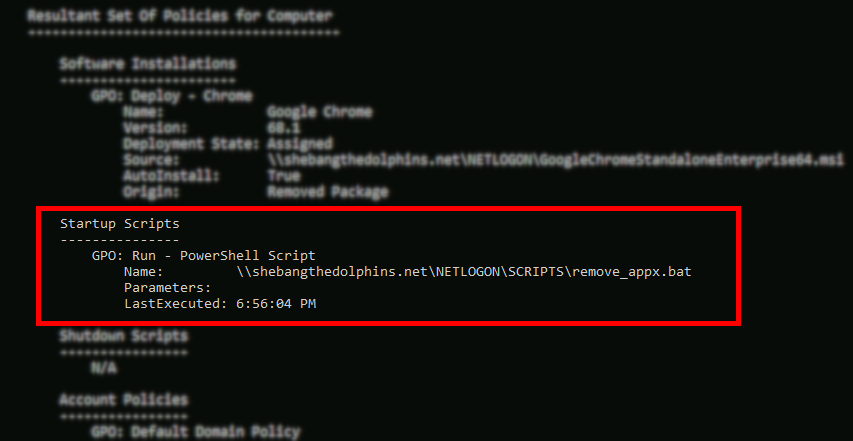
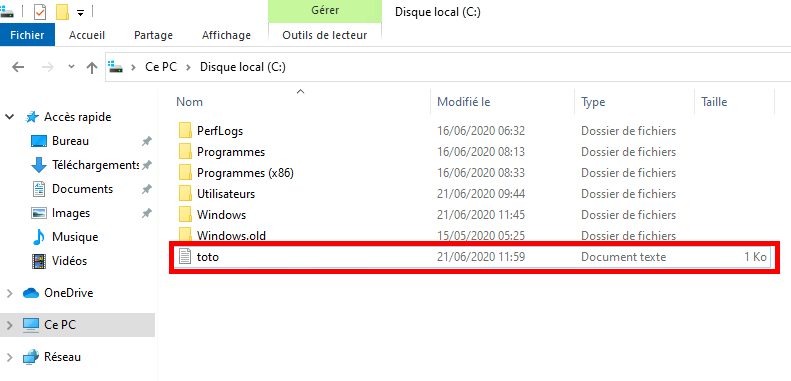
Contact :