Nous allons voir ici comment installer et configurer une architecture DFS complète. Je resterai simple, l'architecture sera composée uniquement de deux serveurs DFS.
Le but étant ici d'avoir de la Haute Disponibilité au niveau d'un partage de fichiers.
En effet, dans le cas ou un des deux serveurs venait à défaillir, le deuxième prendrait automatiquement le relais.
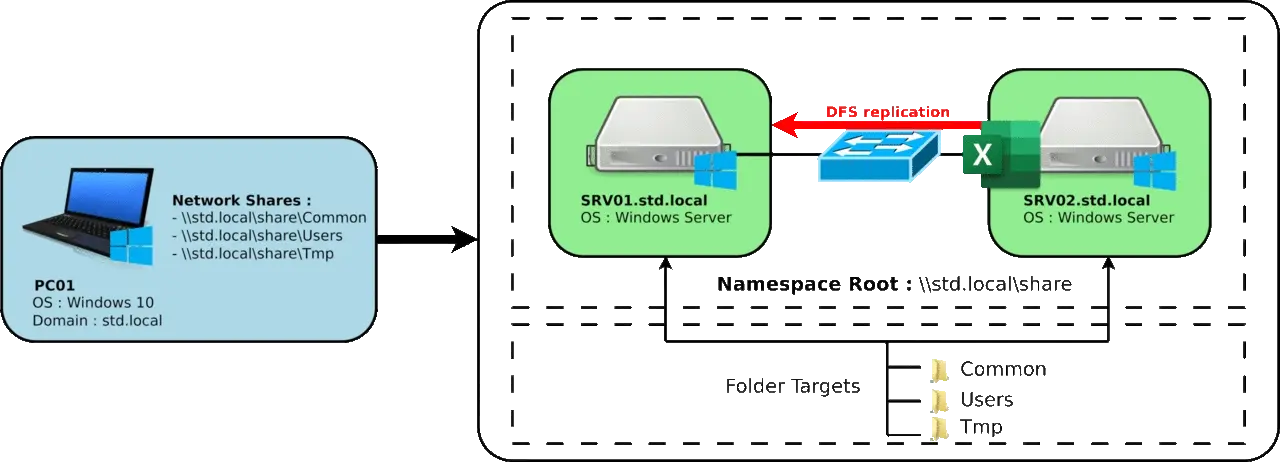
Nous avons besoin d'installer le rôle DFS sur les deux serveurs, pour cela nous pouvons au choix utiliser l'interface graphique ou en ligne de commande PowerShell.
PS C:\Users\administrator.STD> Install-WindowsFeature "FS-DFS-Namespace","FS-DFS-Replication" -IncludeManagementTools
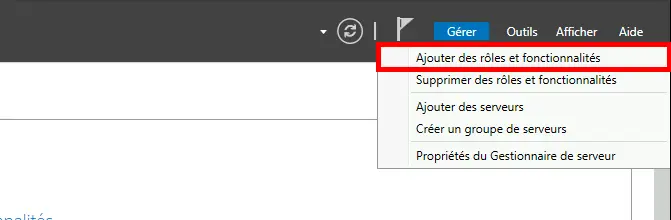
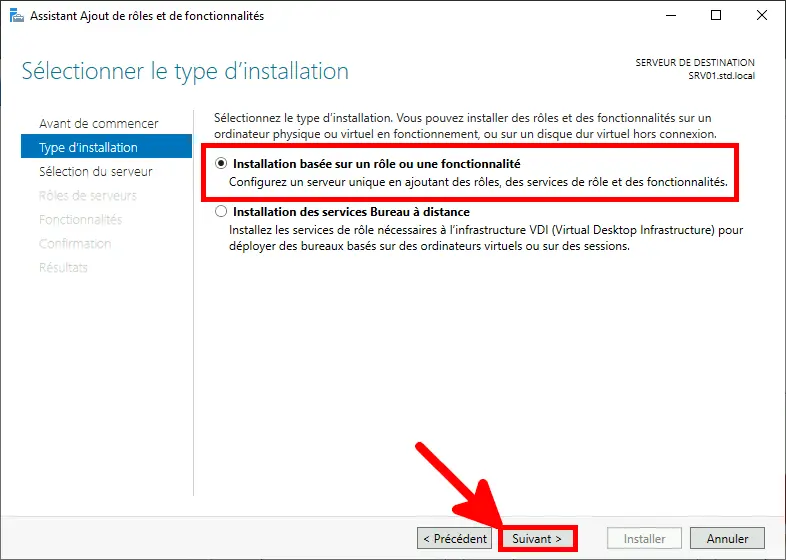
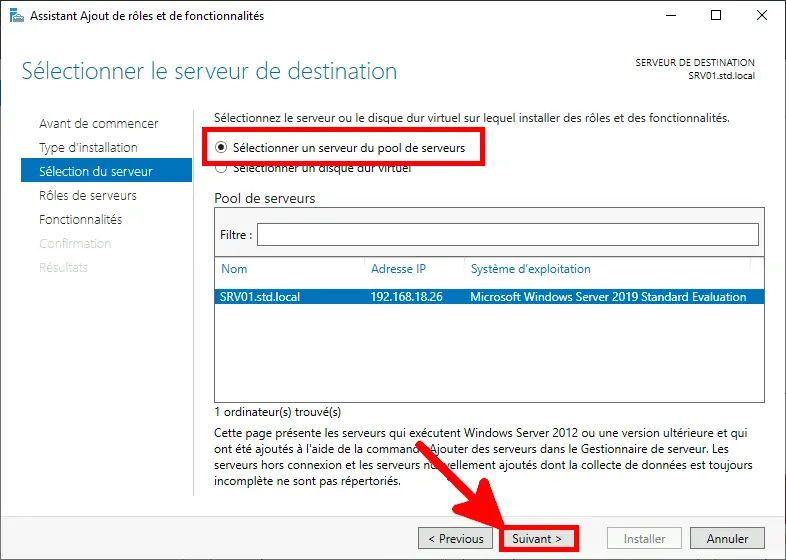
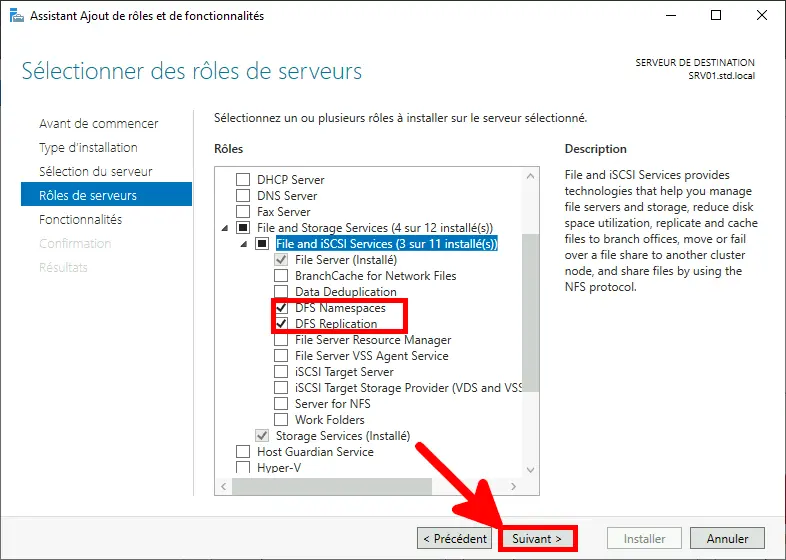
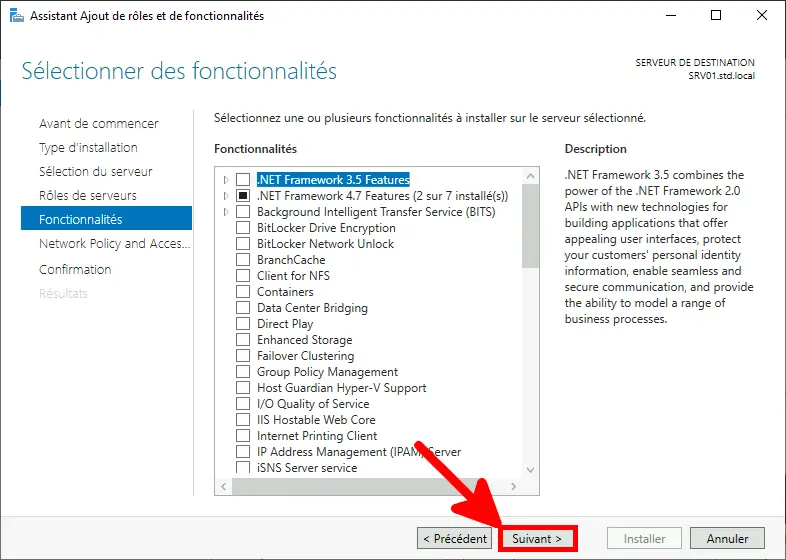
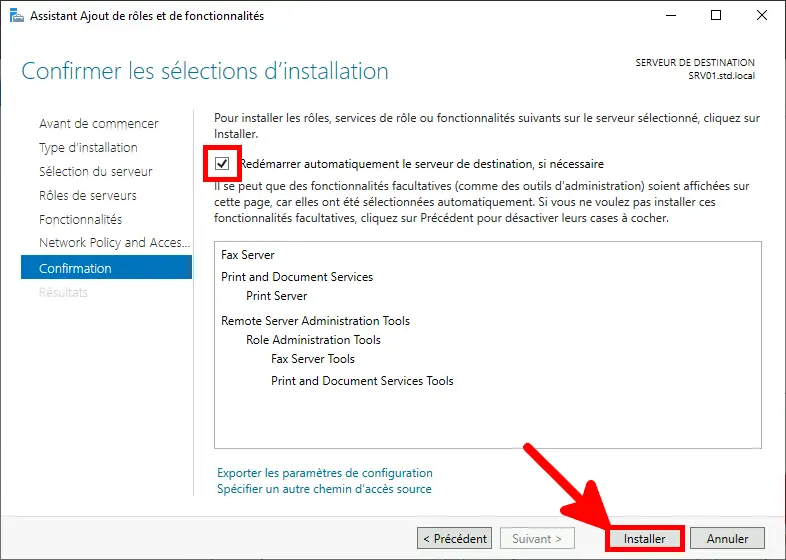
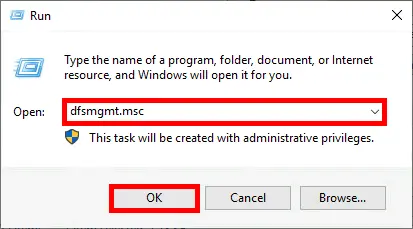
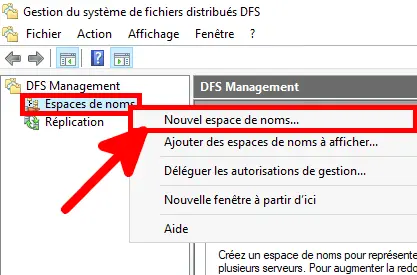
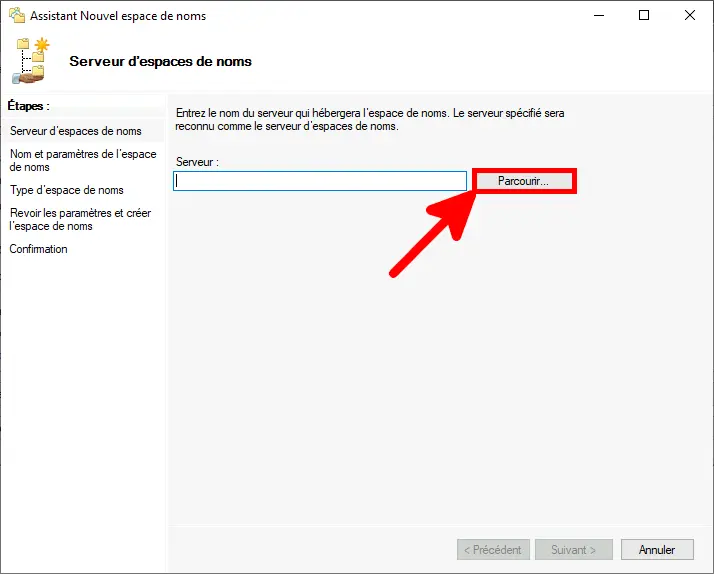
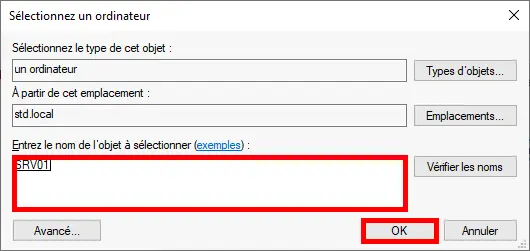
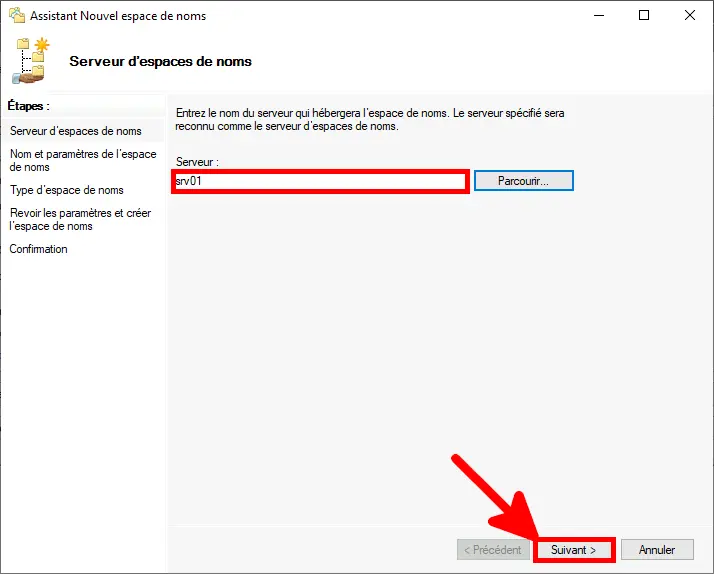
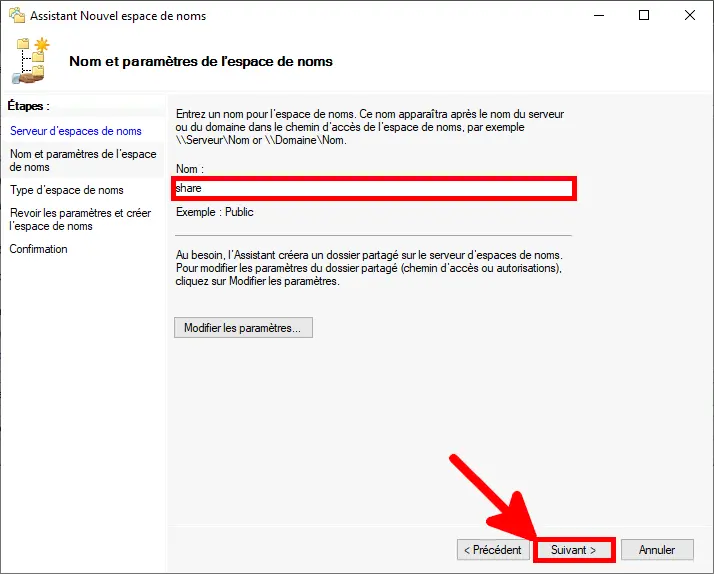
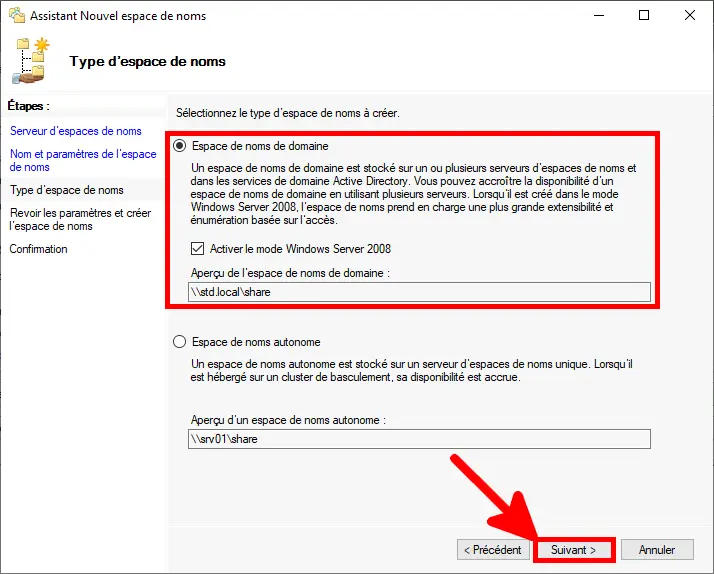
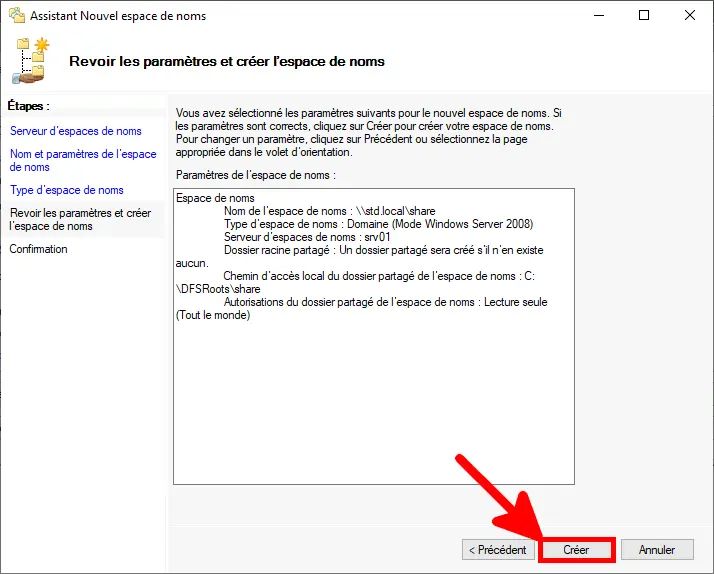
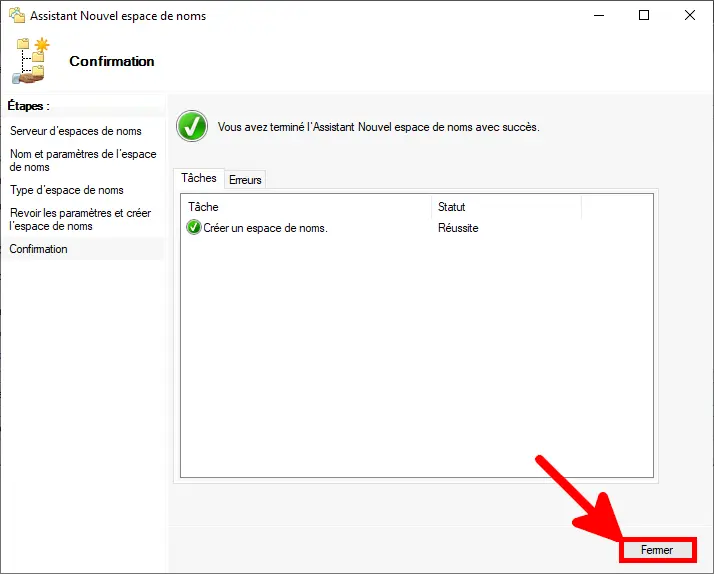
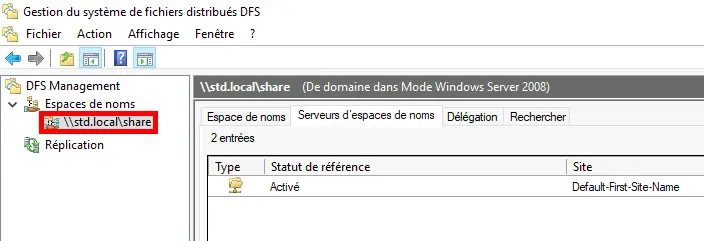
Maintenant il nous faut également ajouter SRV02 comme serveur d'espace de noms.
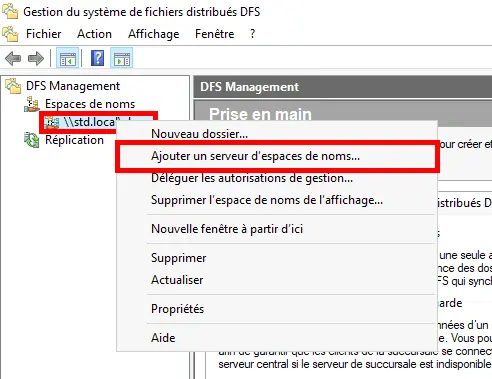
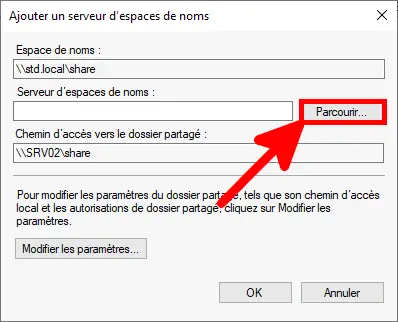
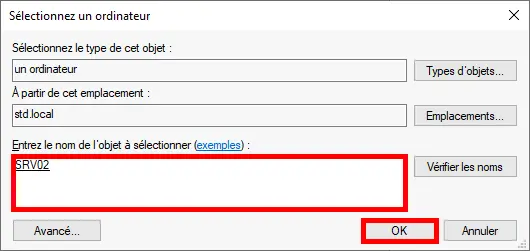
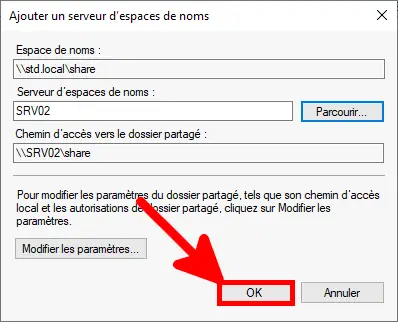
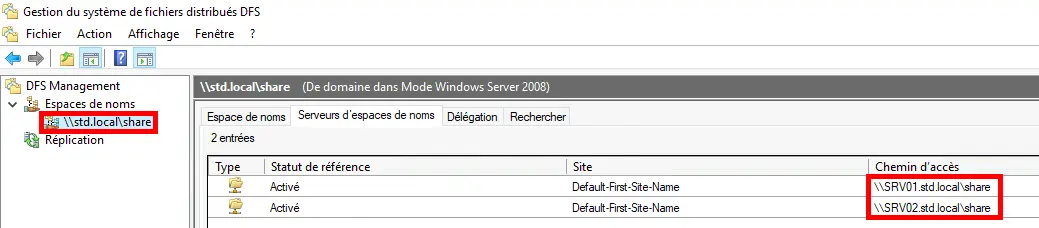
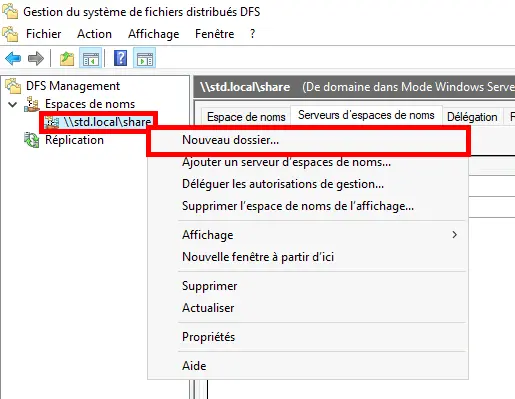
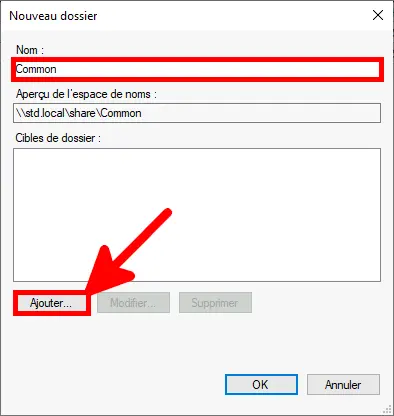
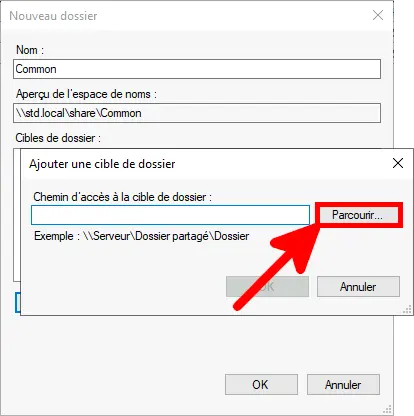
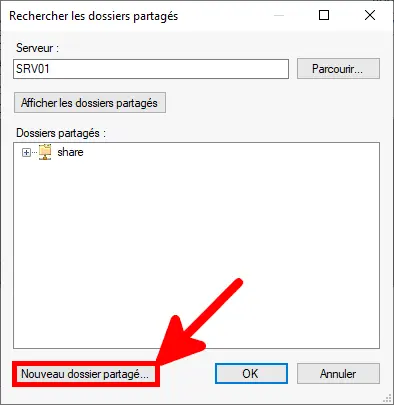
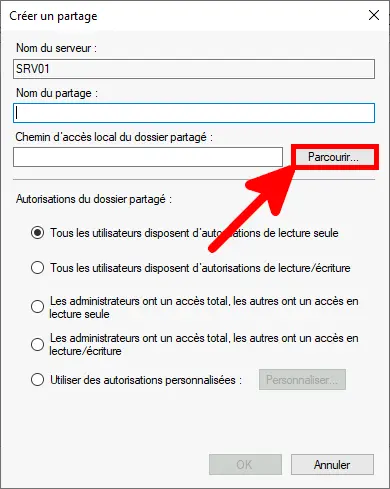
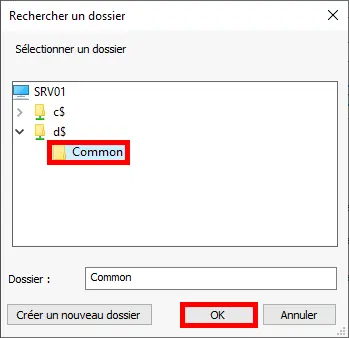
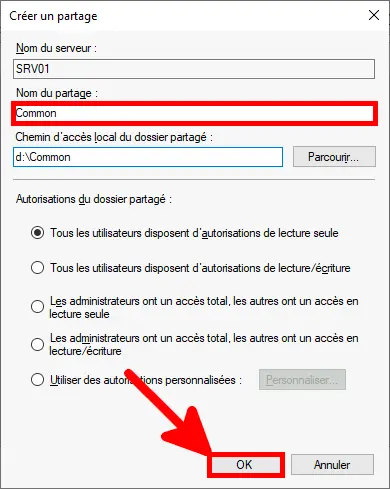
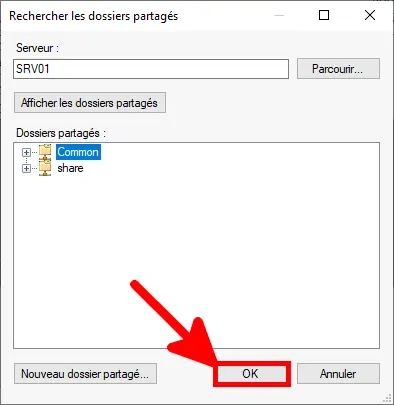
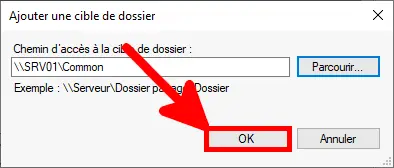
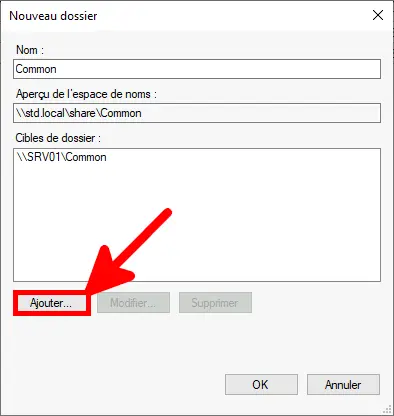
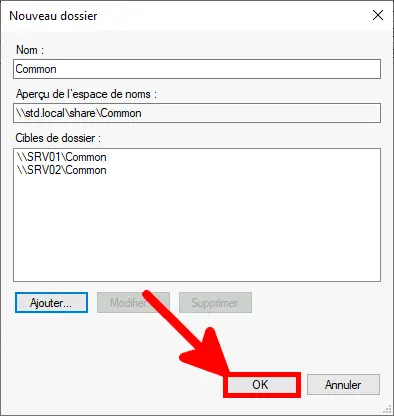
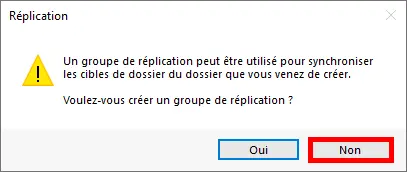
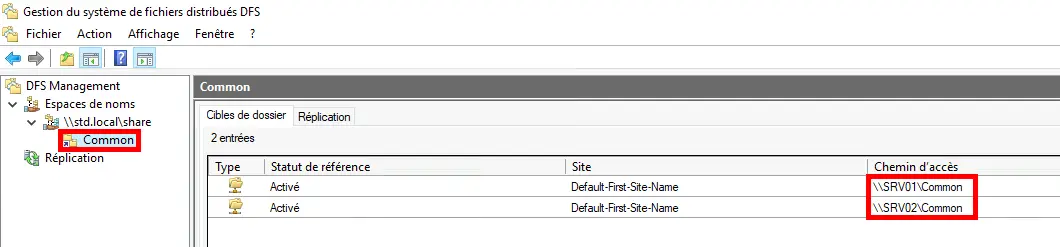
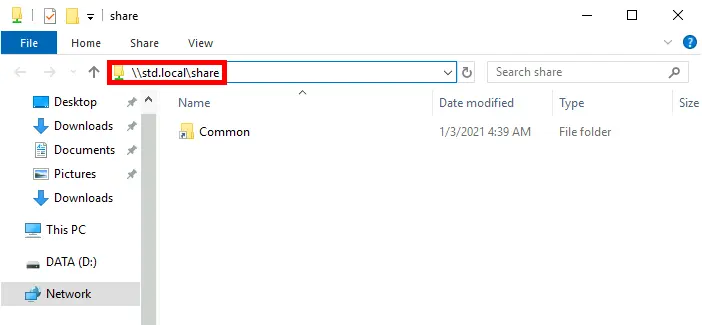
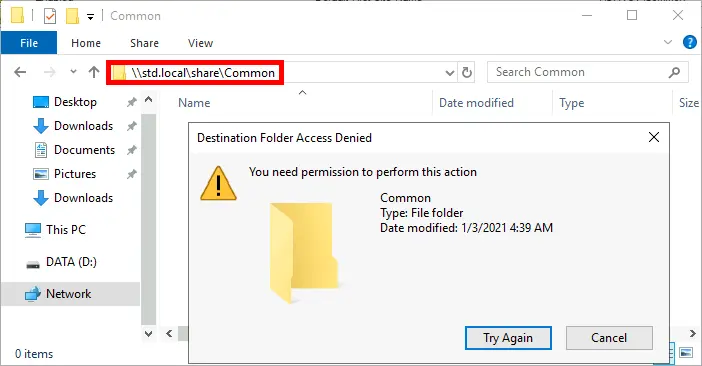
La raison est que, lors de la création des partages, nous avons laissé le paramètre par défaut qui le configure en lecture seule. Voyons comment ajouter les droits en écriture.
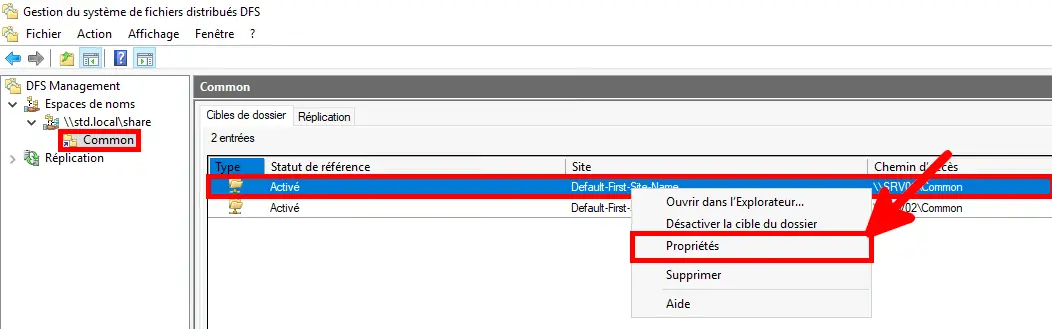
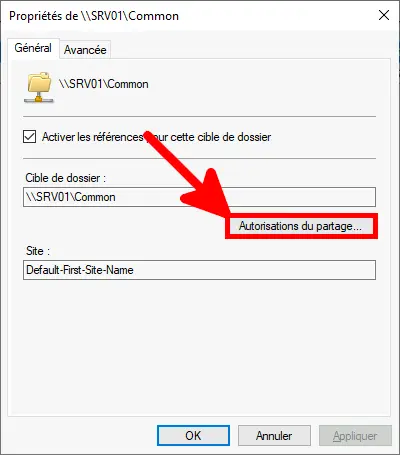
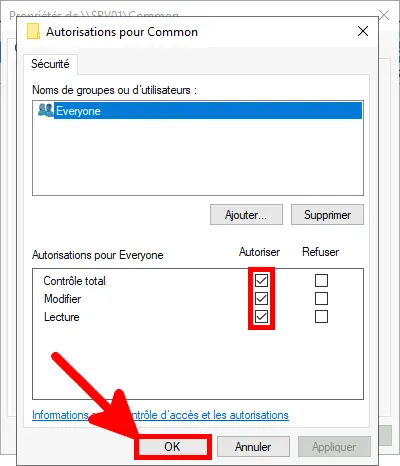
Faire la même chose pour SRV02.
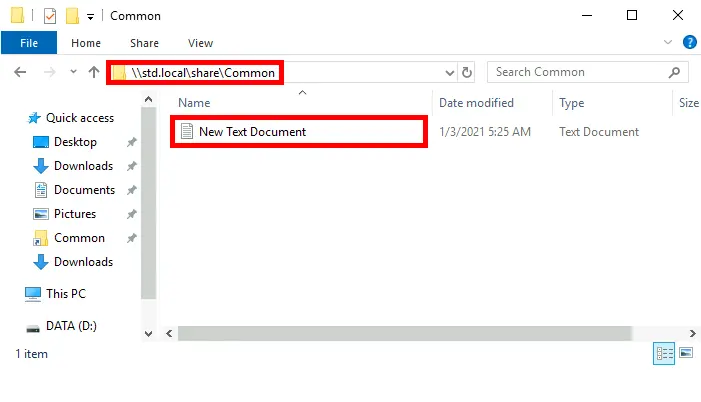
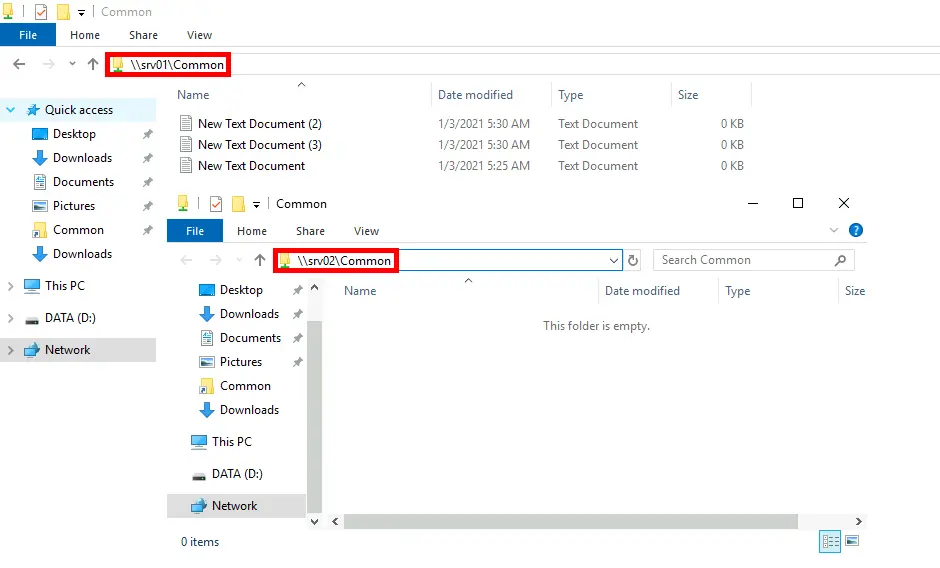
C'est parfaitement normal dans la mesure ou nous n'avons pas encore paramétré la réplication DFS qui comme son nom l'indique, permet de répliquer/synchroniser les fichiers entre nos deux serveurs. Et c'est ce que nous allons faire dans le chapitre suivant.
Comme on peut le voir sur ce schéma, la Réplication DFS nous permettra de synchroniser nos dossiers Common présents sur nos deux serveurs.
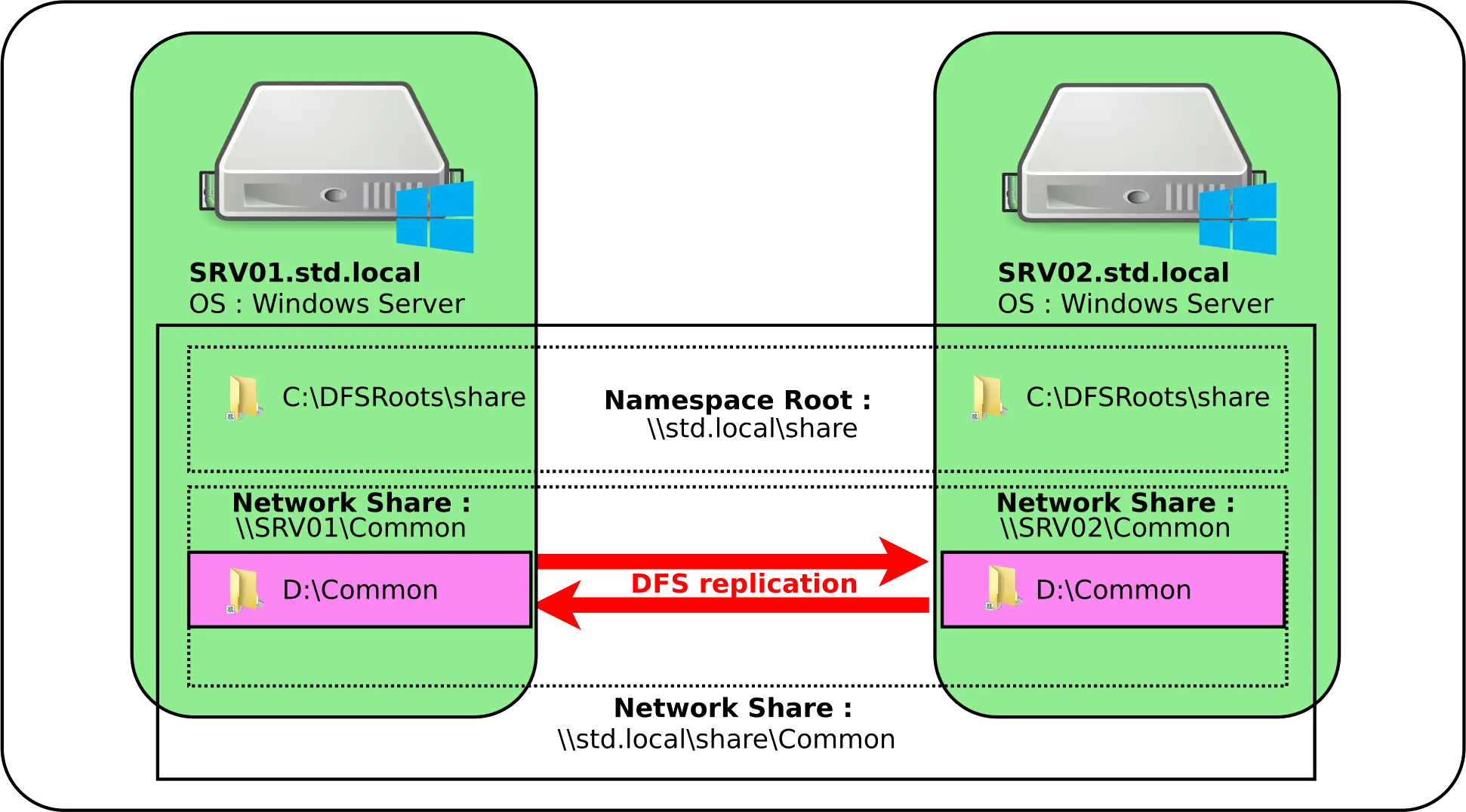
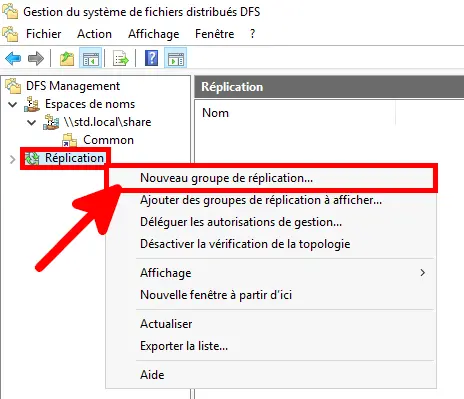
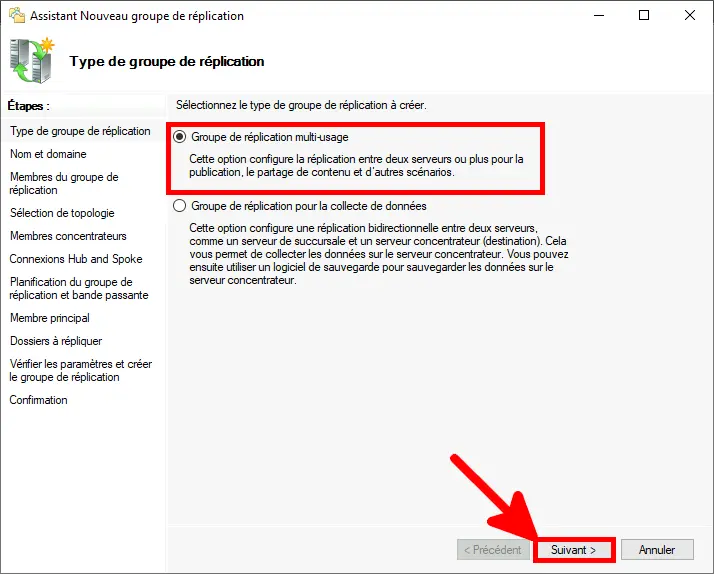
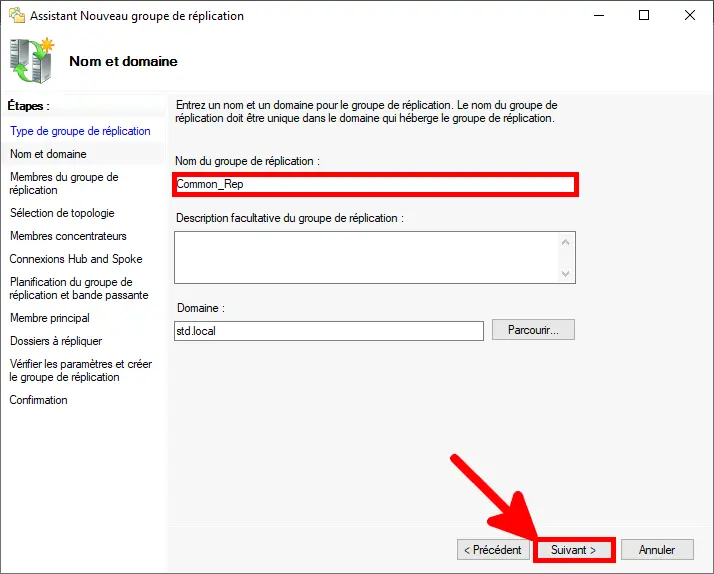
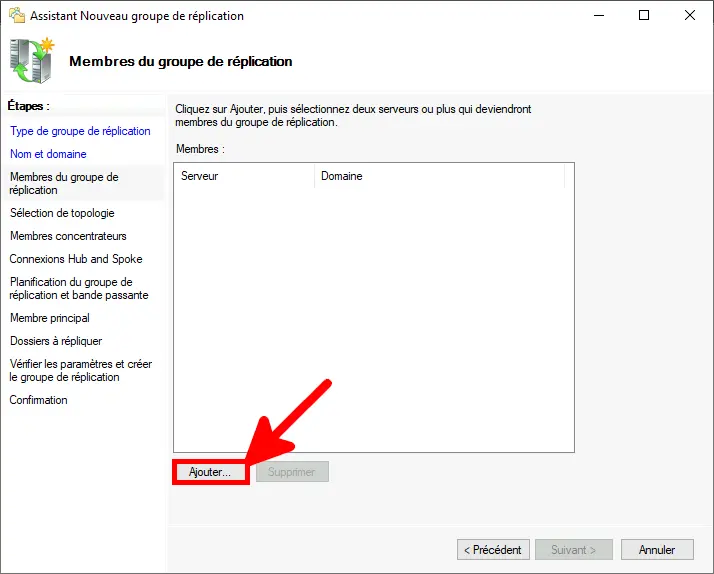
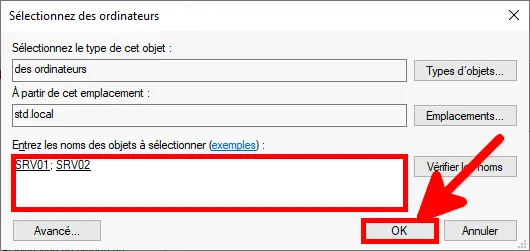
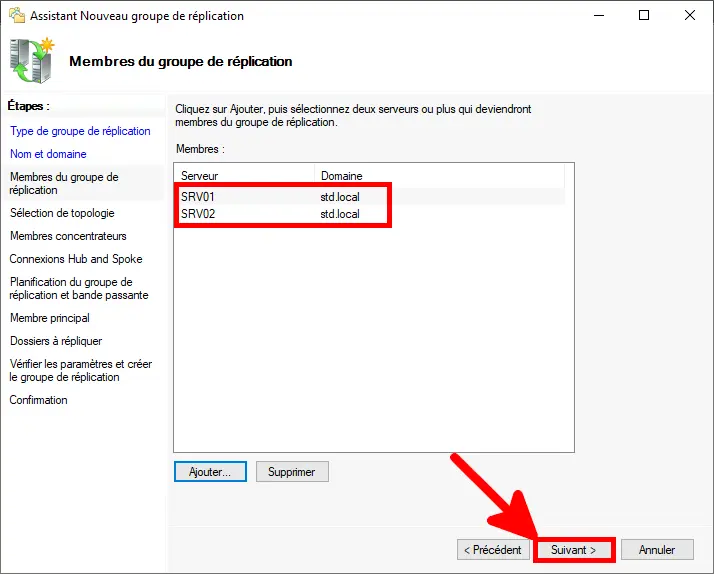
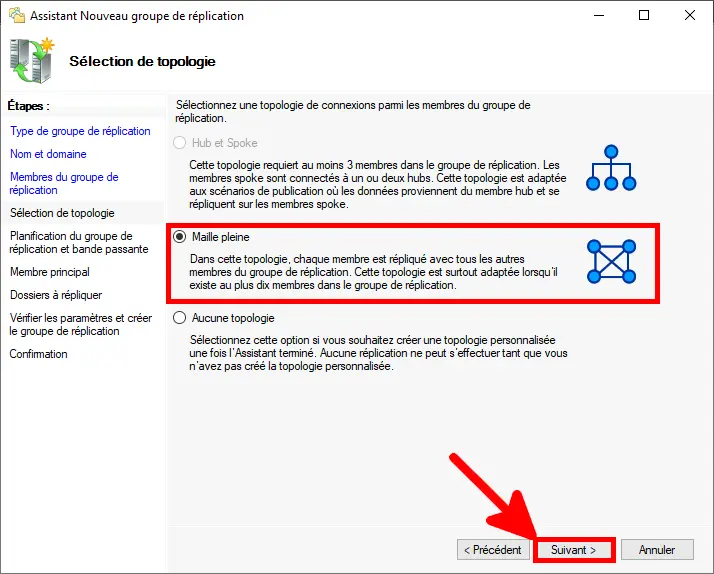
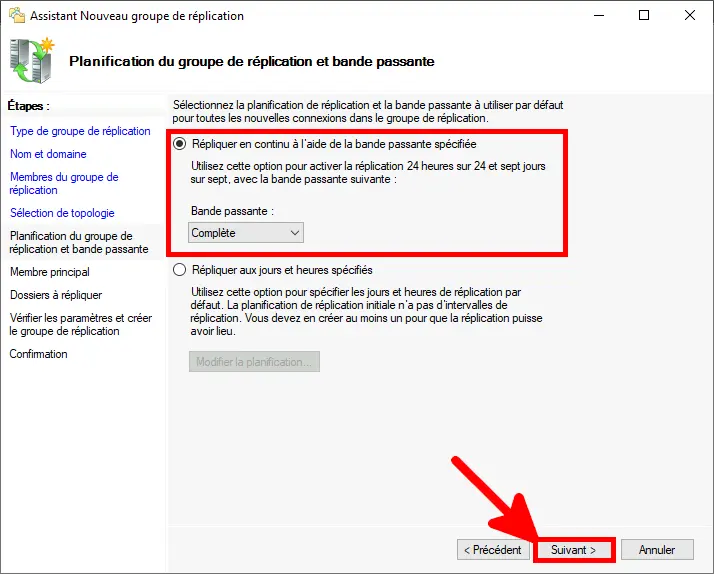
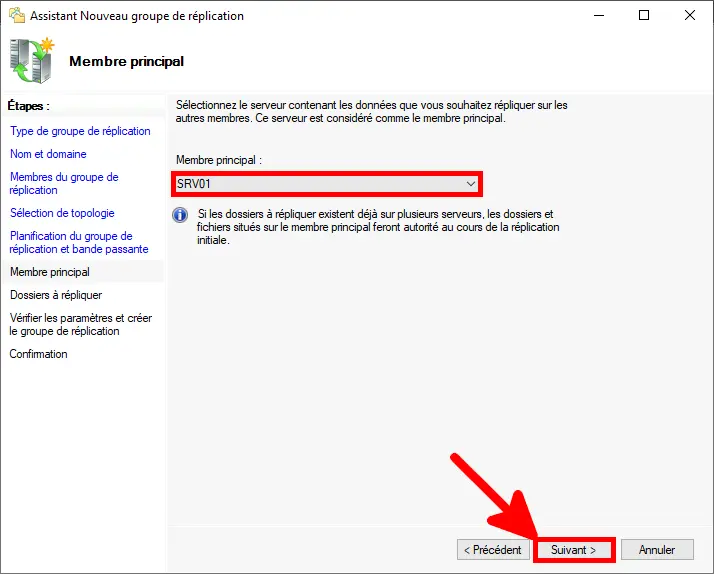
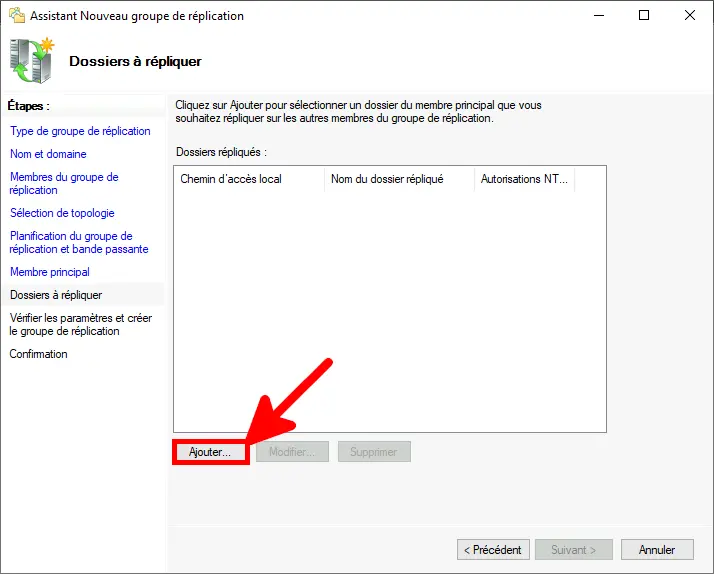
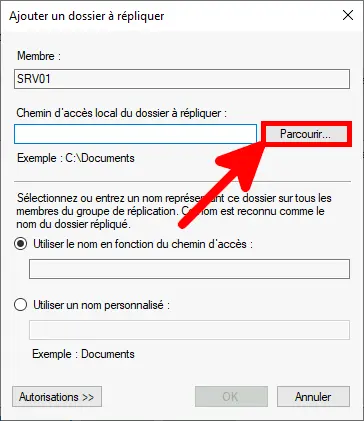
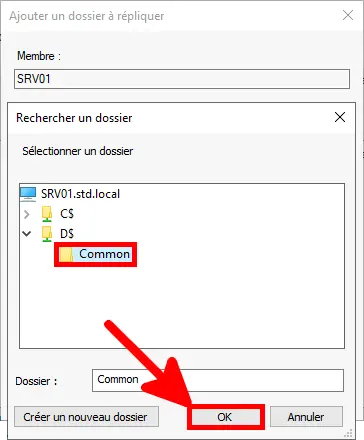
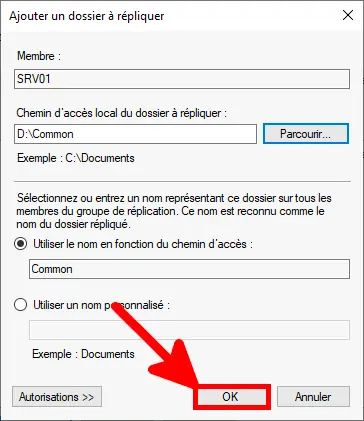
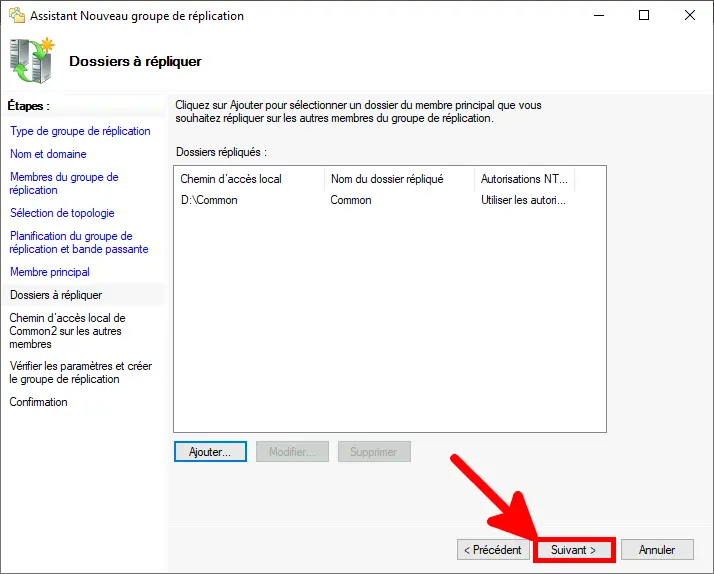
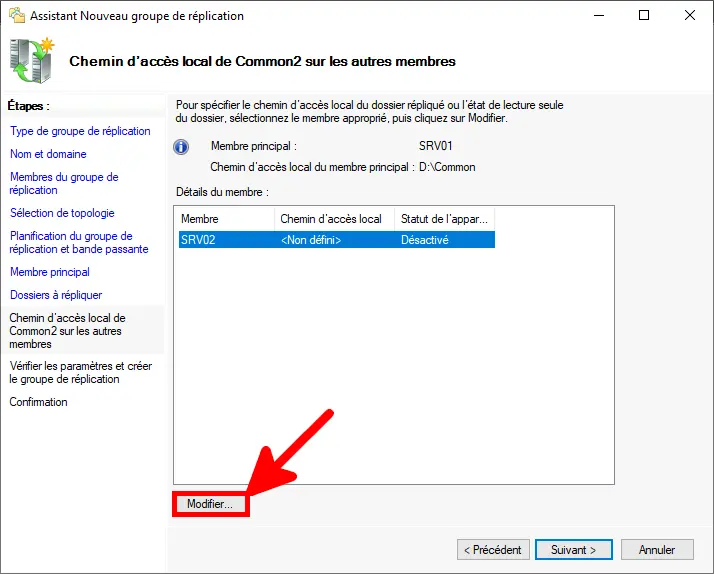
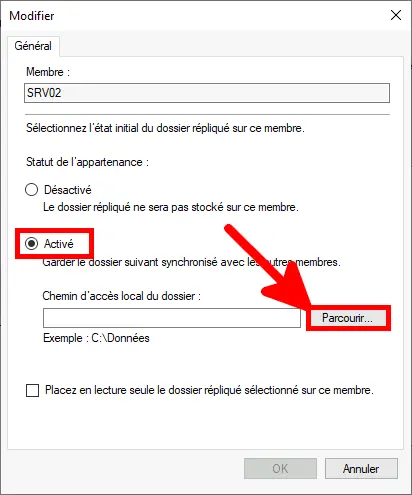
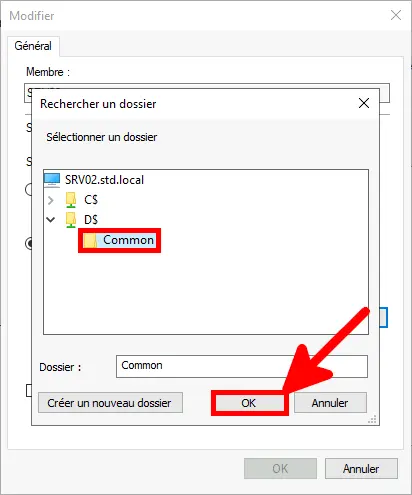
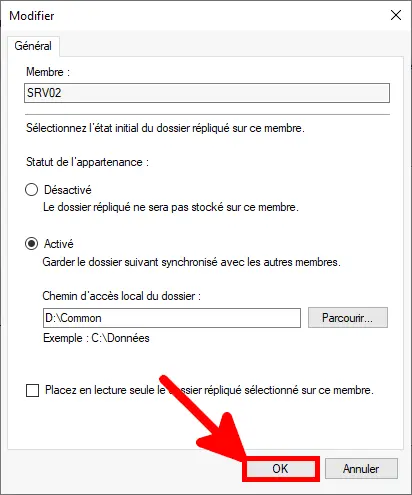
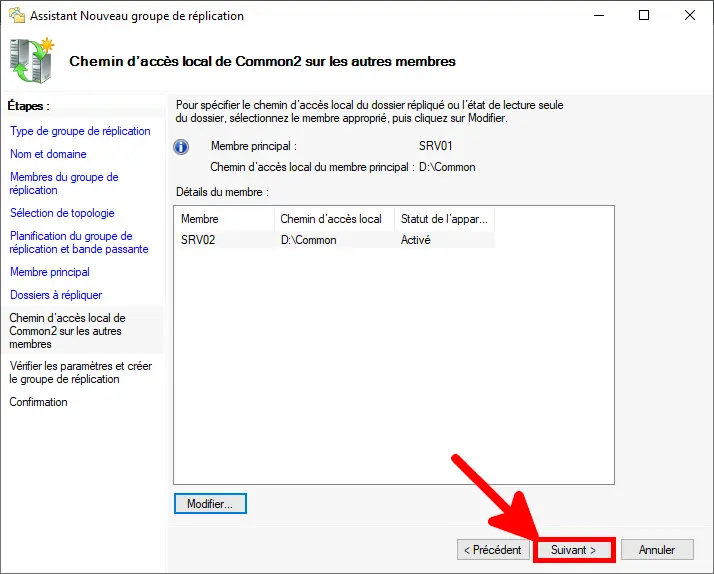
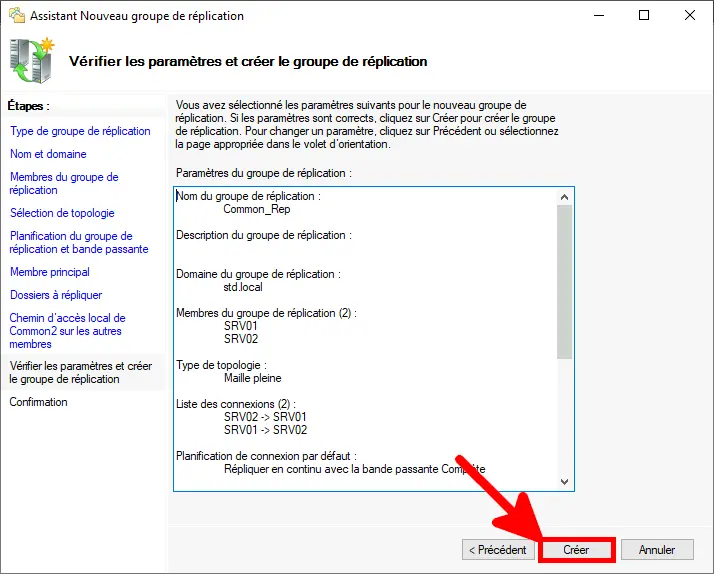
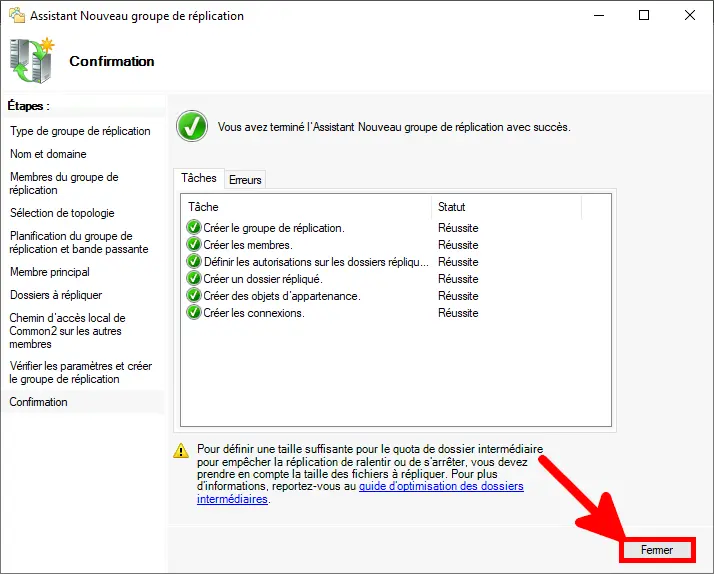
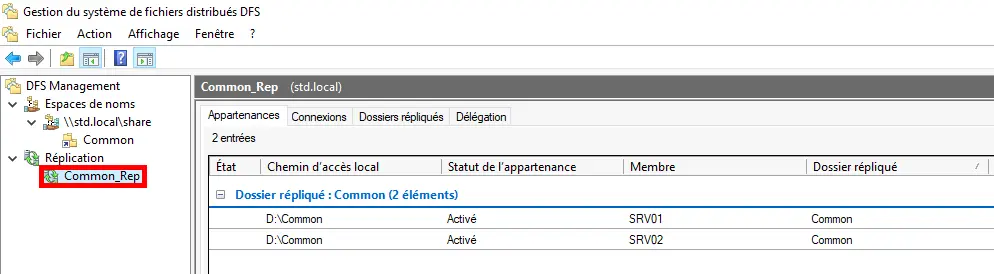
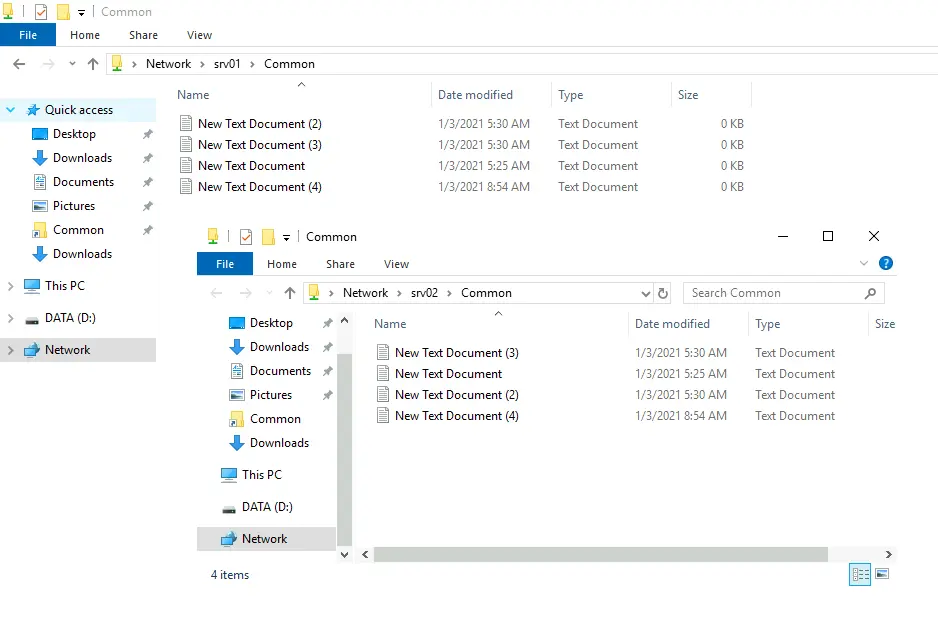
Contact :