Comment installer rapidement Debian
- Mise à jour le 28 sept. 2024
Nous allons voir comment installer Debian avec les paramètres par défauts. Nous n'allons pas détailler les nombreuses options d'installation, le but ici étant de disposer rapidement d'un OS GNU/Linux opérationnel aussi rapidement que possible.
Configuration
- OS : Debian 10
Télécharger l'ISO netinstall
- Télécharger l'ISO netinstall.
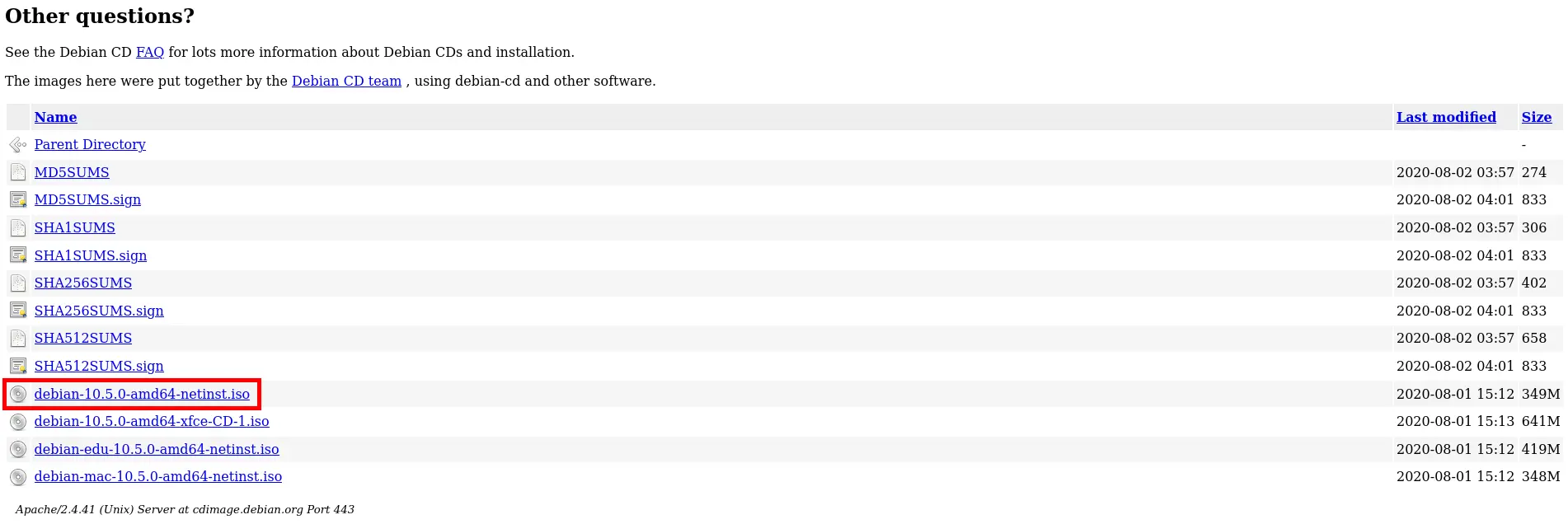
Plates-Formes
Installation sur un Ordinateur Physique
Créer son média d'installation
- Depuis un système GNU/Linux on peut utiliser l'outil dd (⚠️ Bien identifier son périphérique USB. Pour se faire on pourra utiliser la commande fdisk -l. Ici notre clé USB correspond à /dev/sde) :
root@host:~# dd if=debian-10.5.0-amd64-netinst.iso of=/dev/sde bs=8M
- Depuis Windows on pourra utiliser UNetbootin, yumi ou Rufus.
- Le plus simple est encore de graver un cd.
Démarrer depuis le média
- Chaque constructeur de carte mère possède ses propres options de boot (généralement F8, F9, F11 ou ESC). Par exemple pour les stations Dell il faut presser F12 pendant la phase de boot.
Installation depuis VMware
- Pour démarrer depuis un ISO il faudra éditer les paramètres de la Machine Virtuelle.
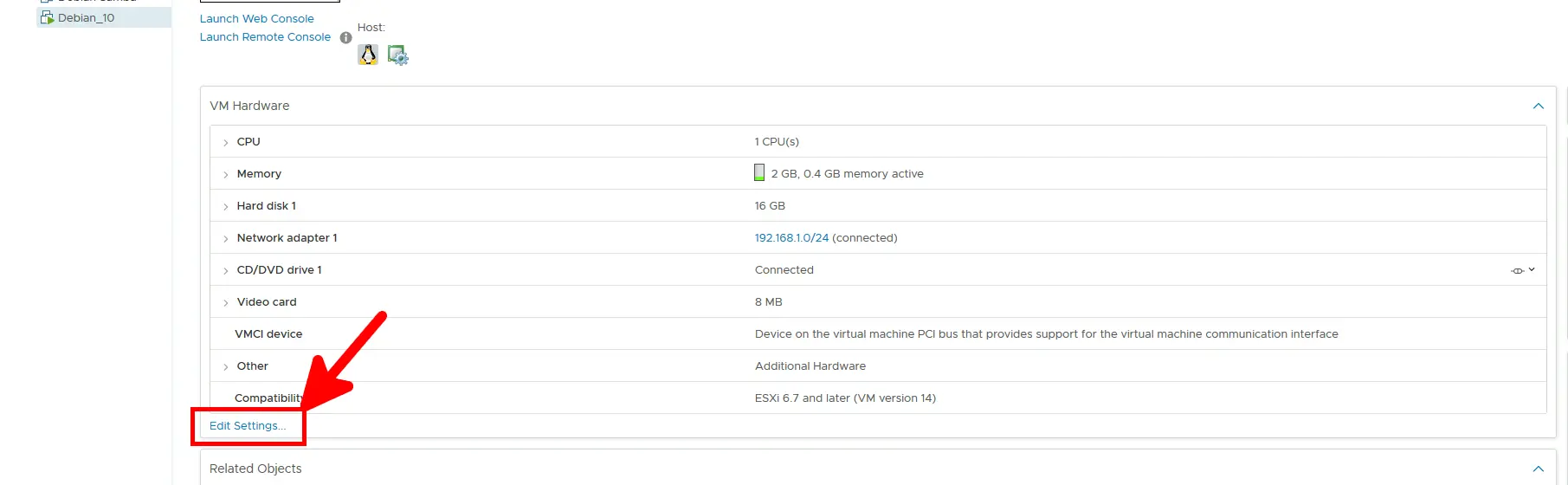
- Dans l'onglet VM Options, étendre Boot Options et cocher During the next boot....
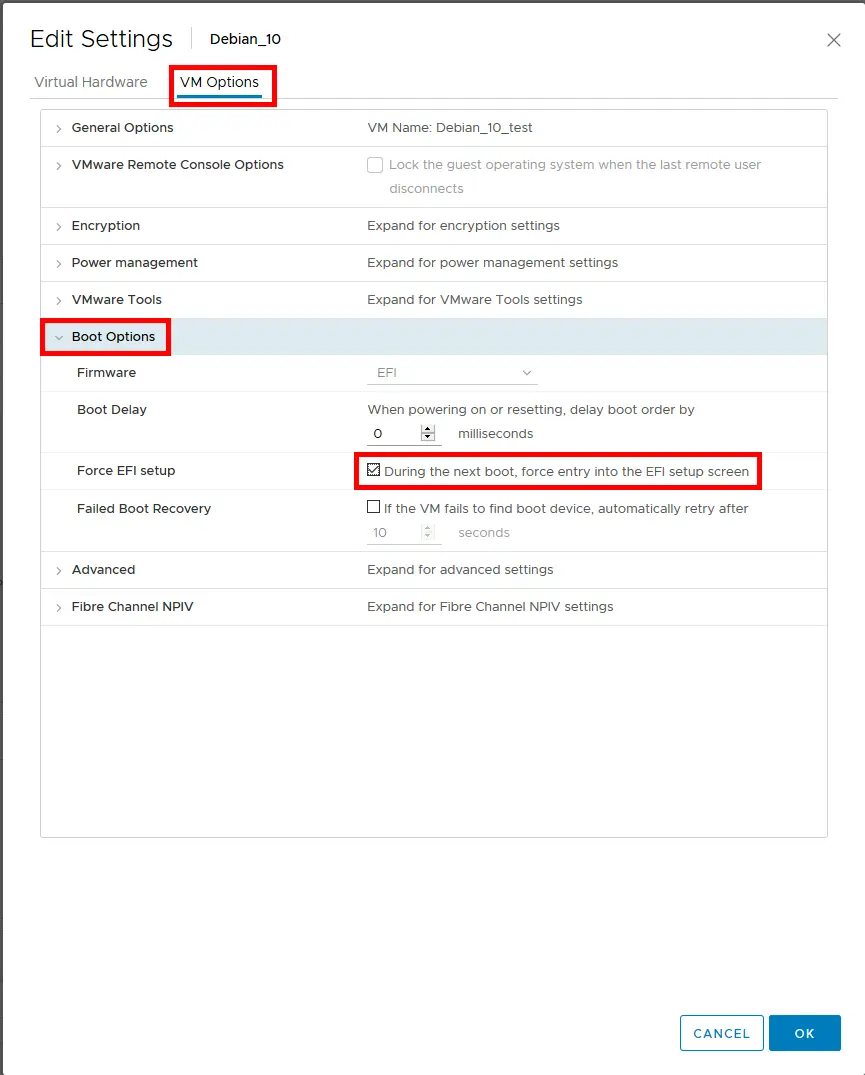
- Depuis la VMware Remote Console aller dans le menu VMRC > Removable Devices > CD/DVD drive 1 > Connect to Disk Image File (iso)... et aller chercher l'iso netinstall.
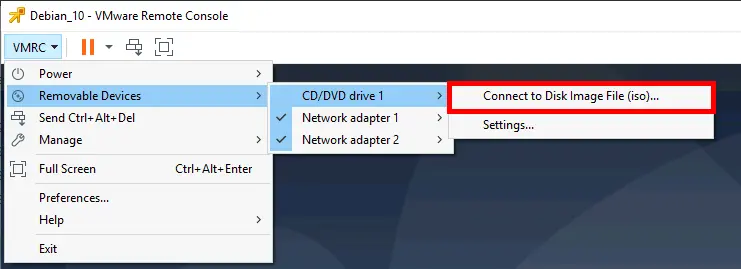
- Toujours depuis le VMware Remote Console aller dans VMRC > Power > Restart Guest
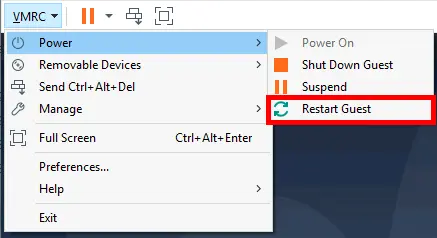
- Depuis l'EFI choisir CDROM Drive et valider en appuyant sur entrer
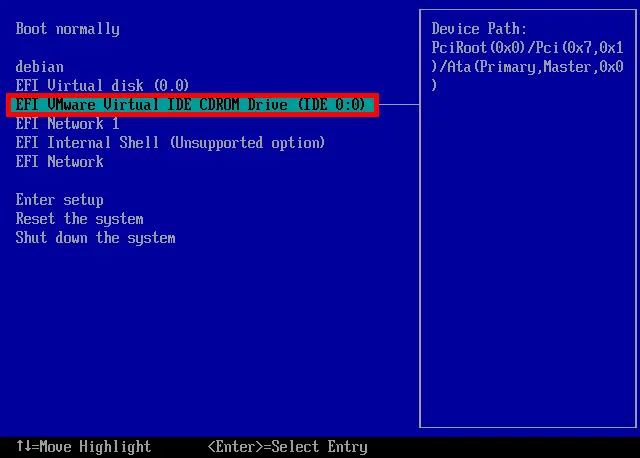
Installation depuis Hyper-V
- Depuis la Machine Virtuelle aller dans le menu Fichier > Paramètres...
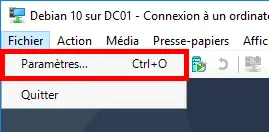
Si aucun CDROM n'est présent ajouter un lecteur
- Choisir Controlleur SCSI puis Lecteur de DVD et cliquer sur Ajouter
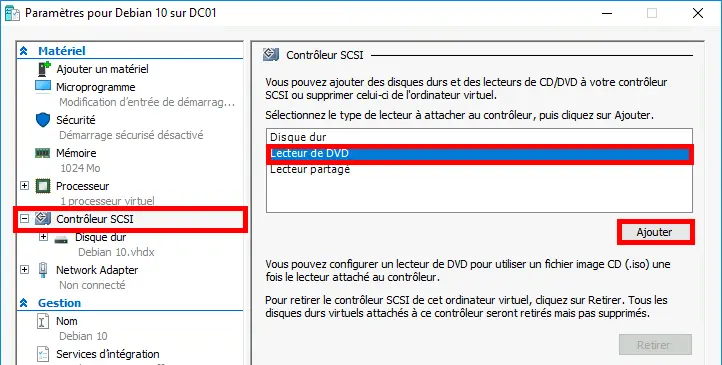 ⚠️ Désactiver le secure boot sur une VM de generation 2
⚠️ Désactiver le secure boot sur une VM de generation 2
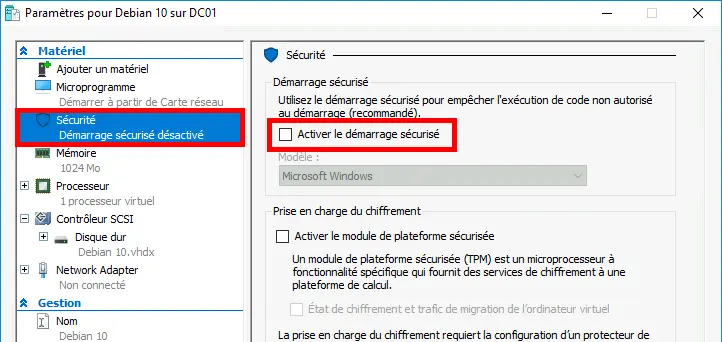
Monter l'ISO
- Choisir le Lecteur de DVD puis Fichier image et cliquer sur Parcourir pour monter l'ISO
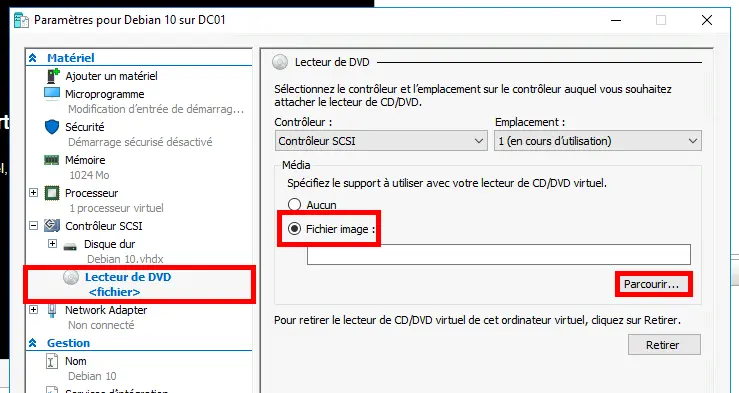
- Démarrer la Machine Virtuelle
Installation
- Une fois sur sur le Menu d'installation de Debian nous pouvons procéder à l'installation en sélectionnant Install.
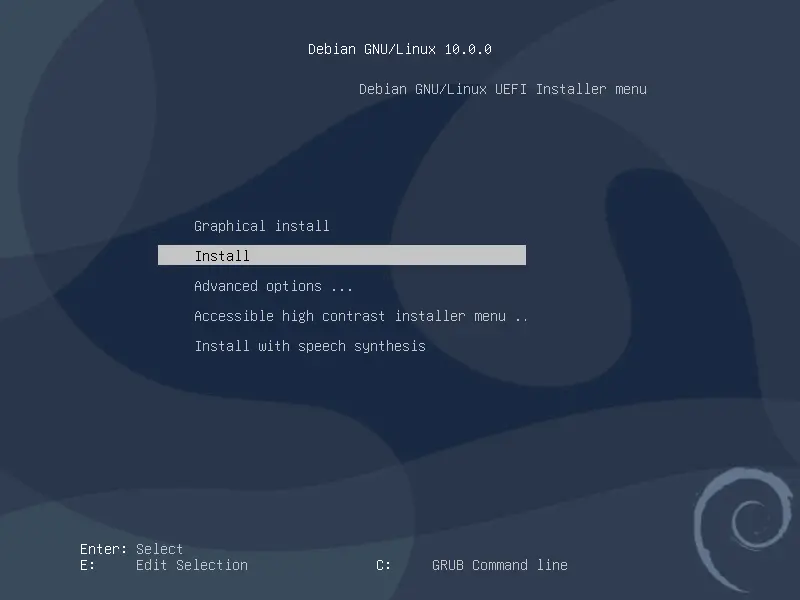
- On choisit la langue :
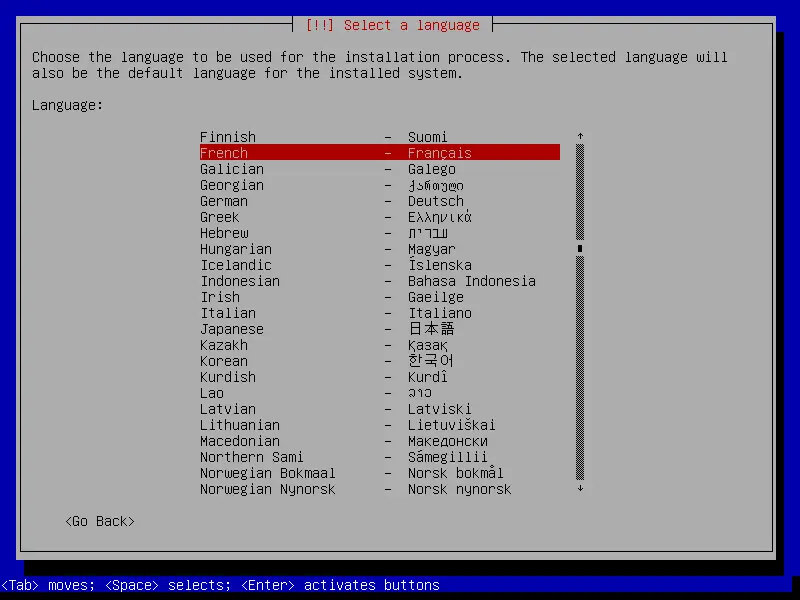
- Choix de la situation géographique :
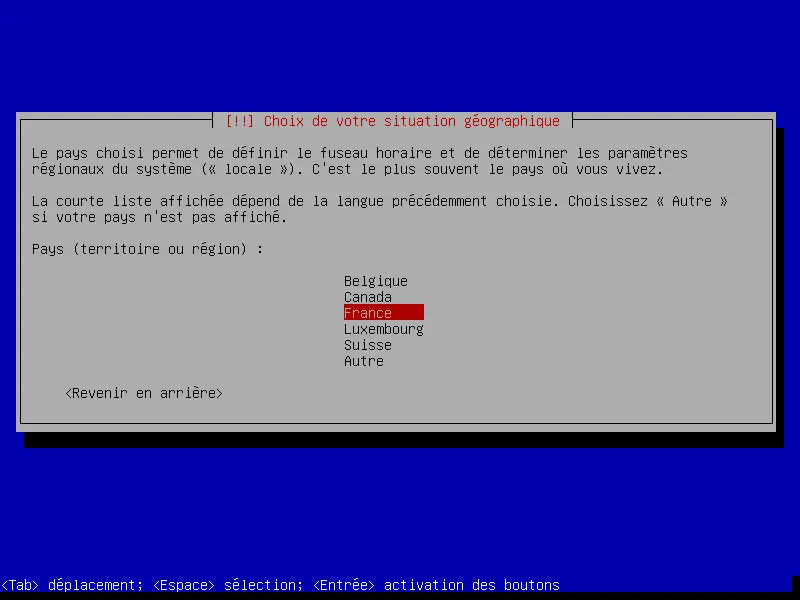
- Configuration du clavier :
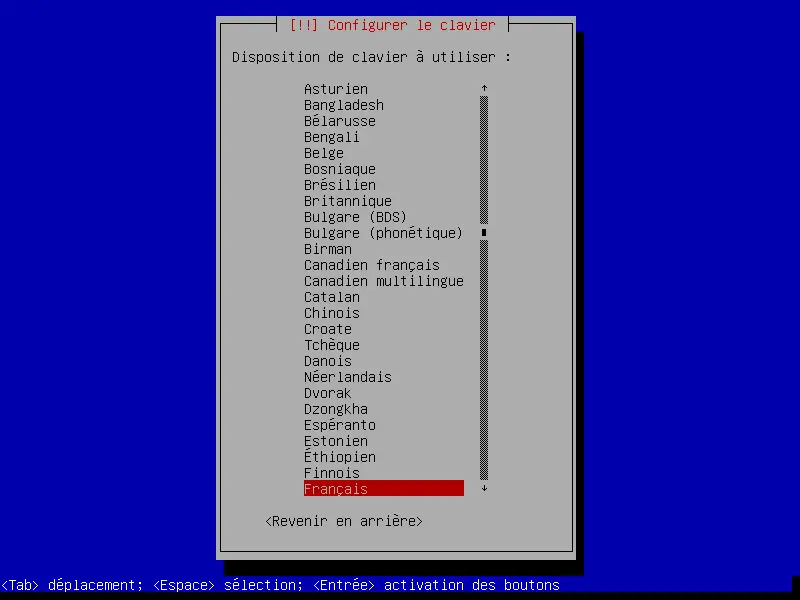
- Configurer le réseau, depuis un réseau en dhcp sélectionner juste l'interface réseau principale :
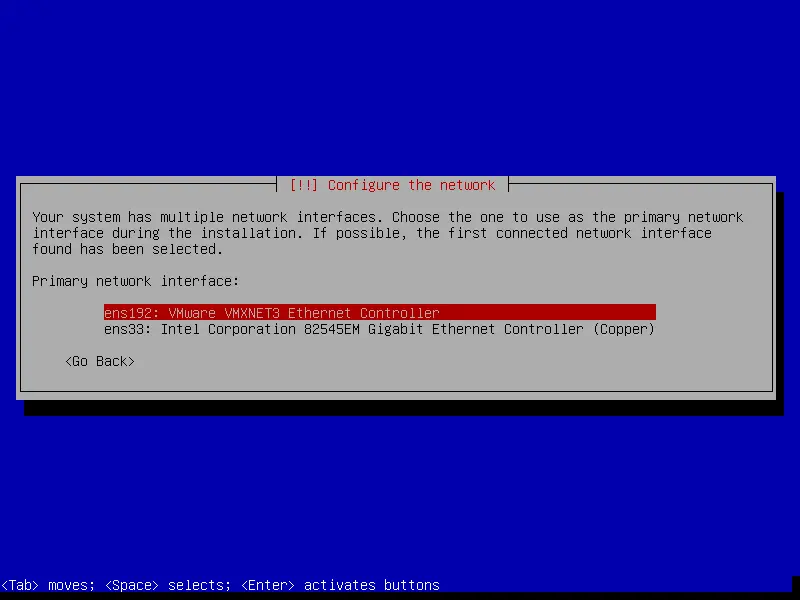
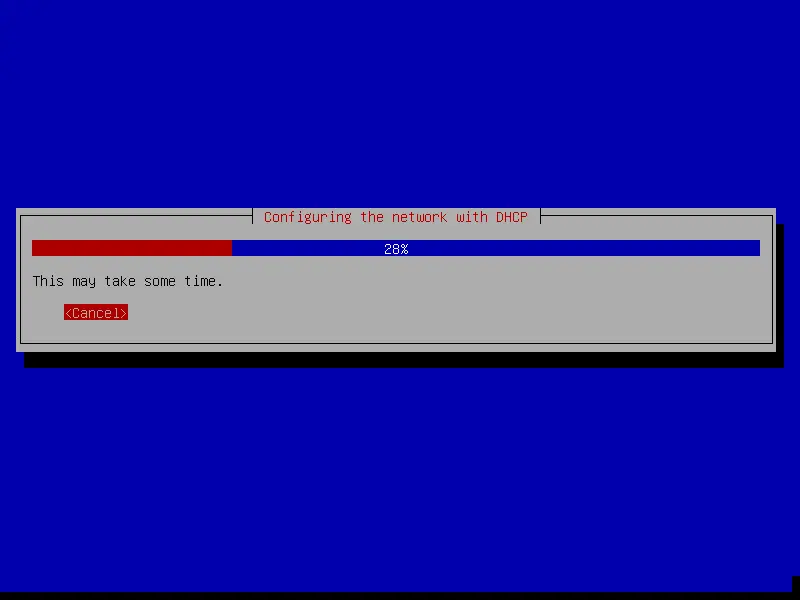
- Configuration du nom de la machine :
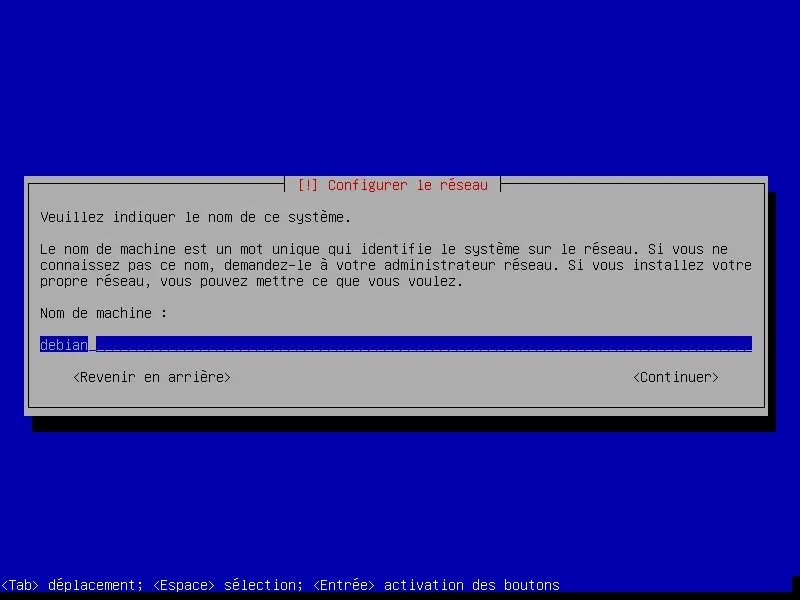
- Configuration du domaine :
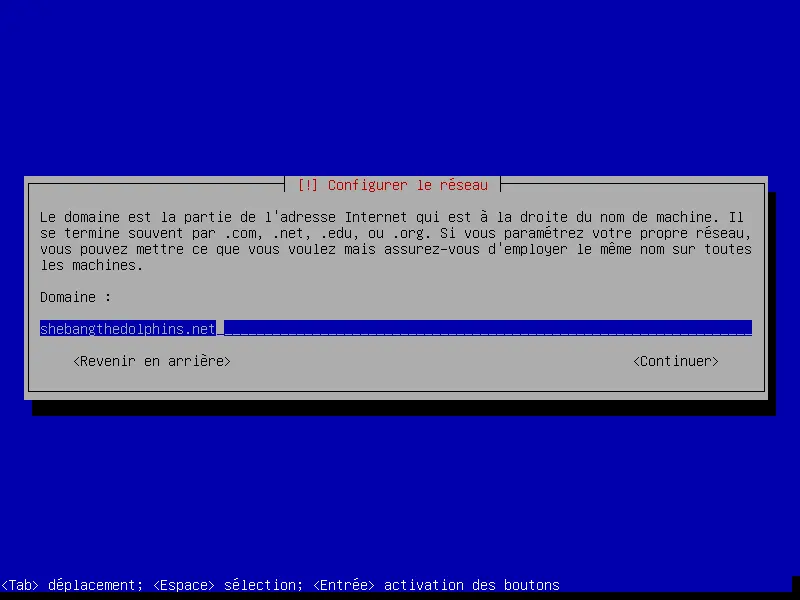
- Configuration du mot de passe root :
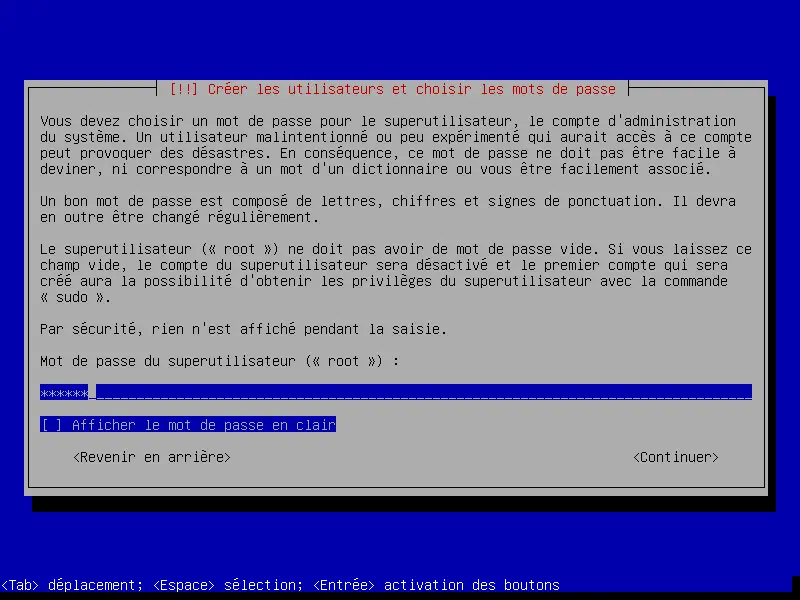
- Création d'un utilisateur :
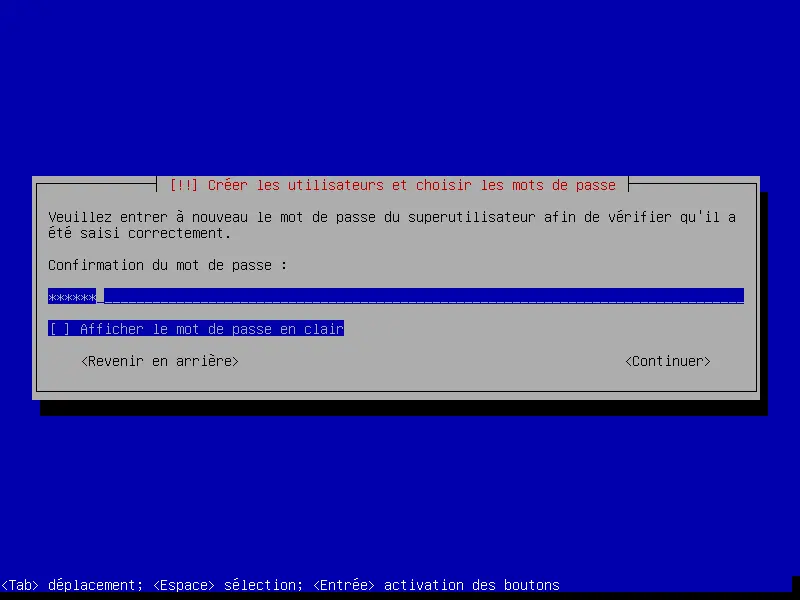
- Création du compte utilisateur :
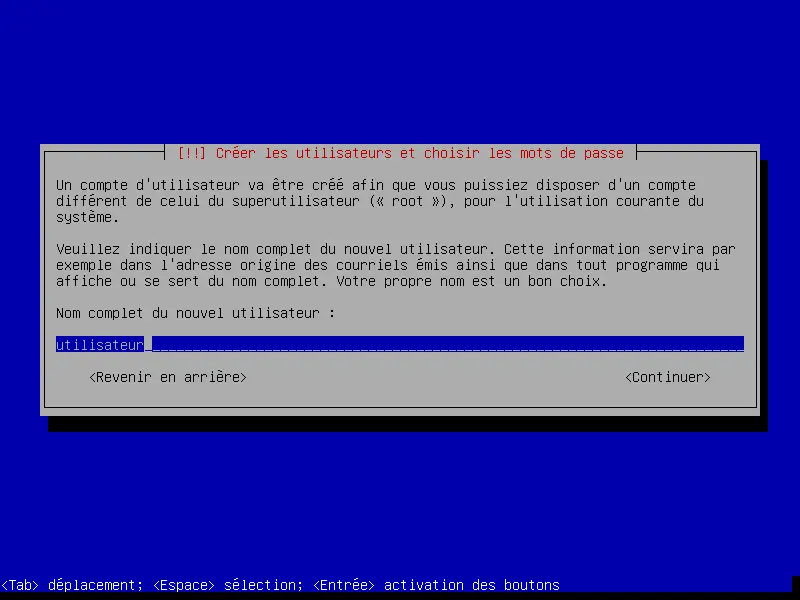
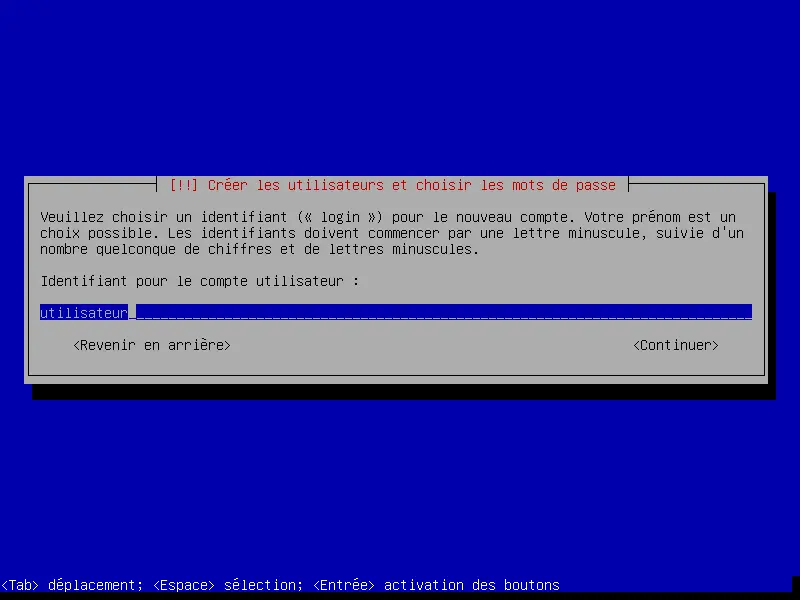
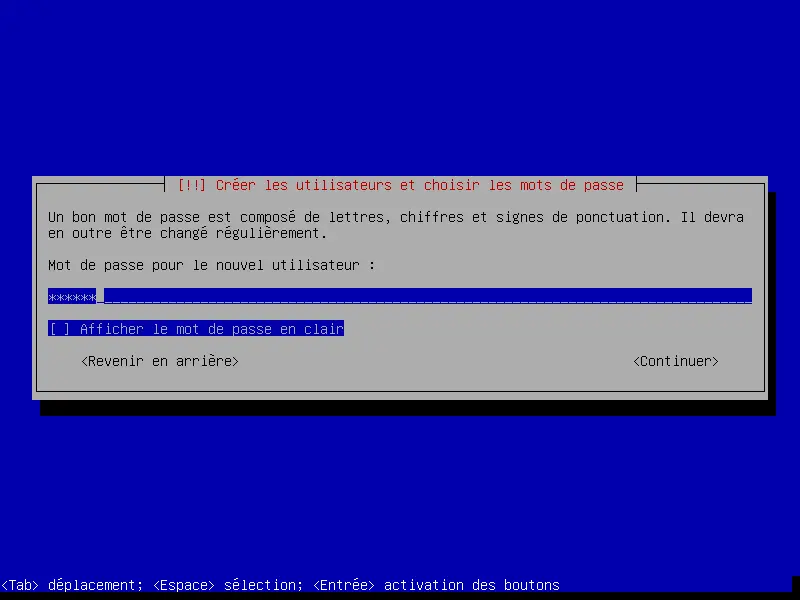
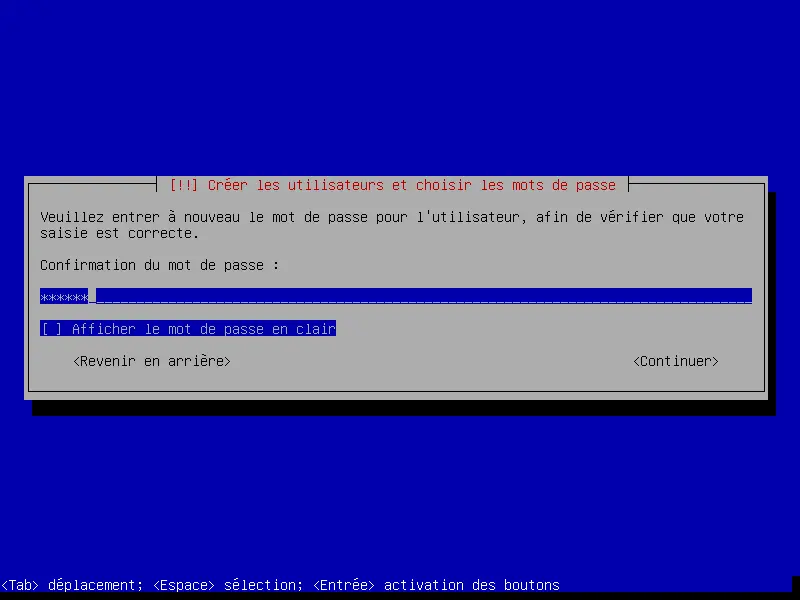
- Configuration du disque :
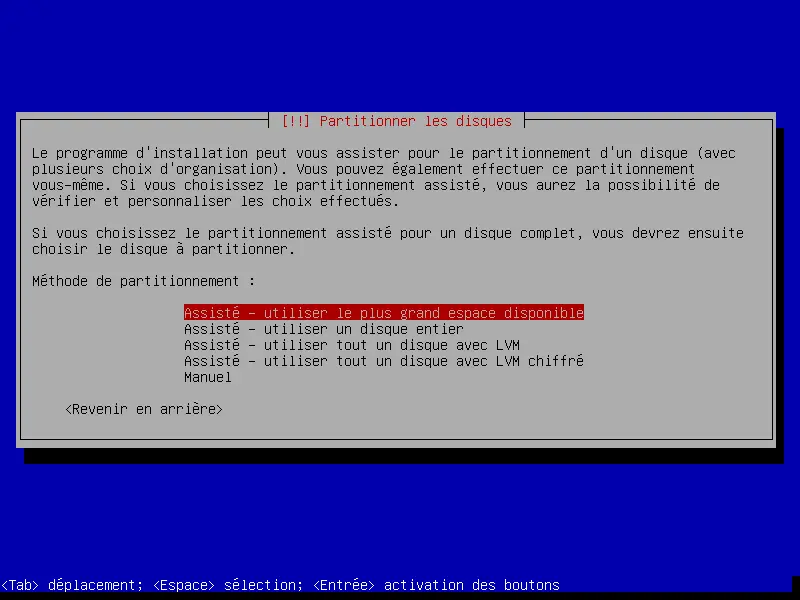
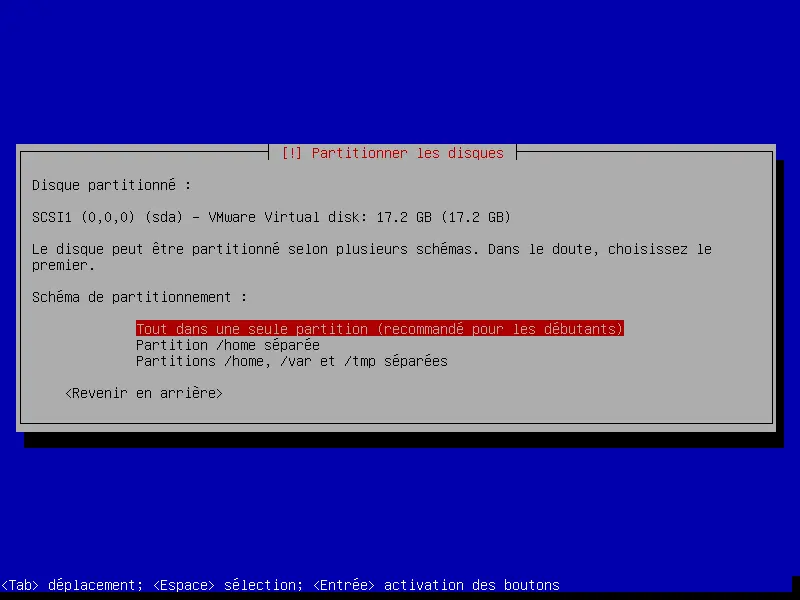
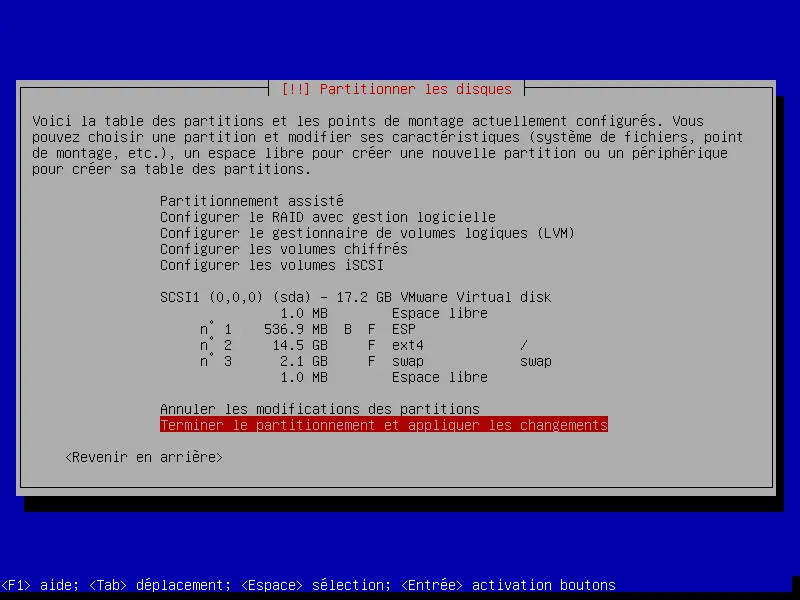
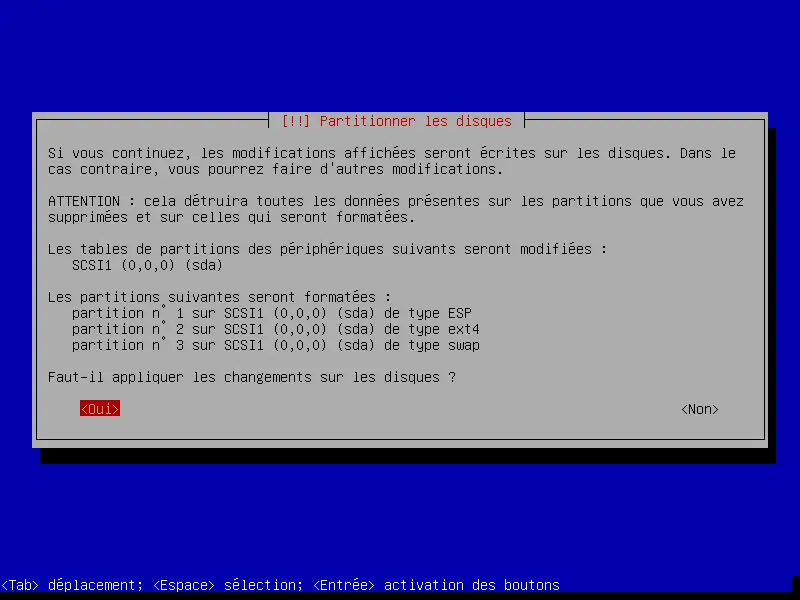
- Configuration de l'outil de gestion des paquets :
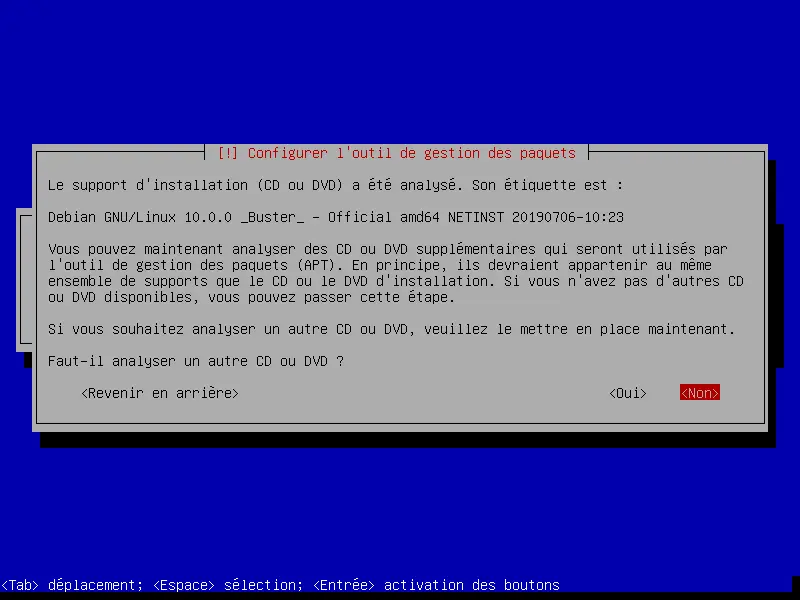
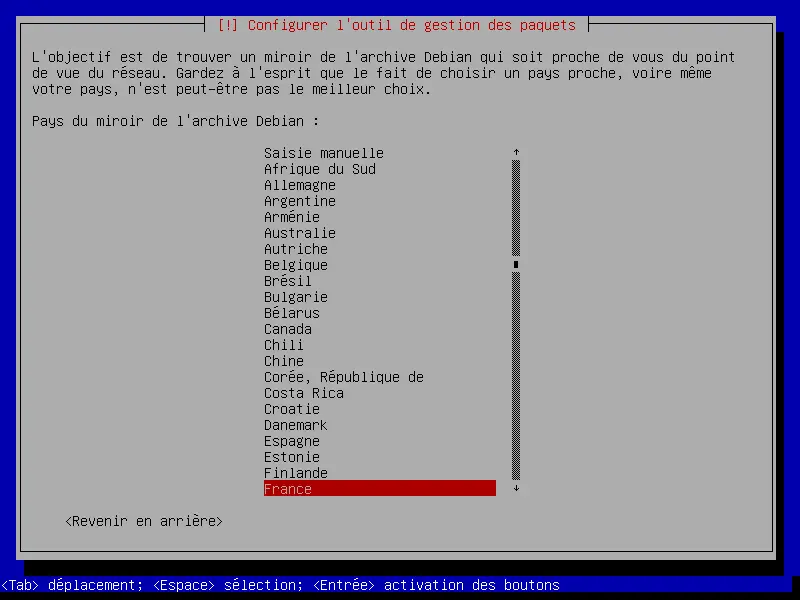
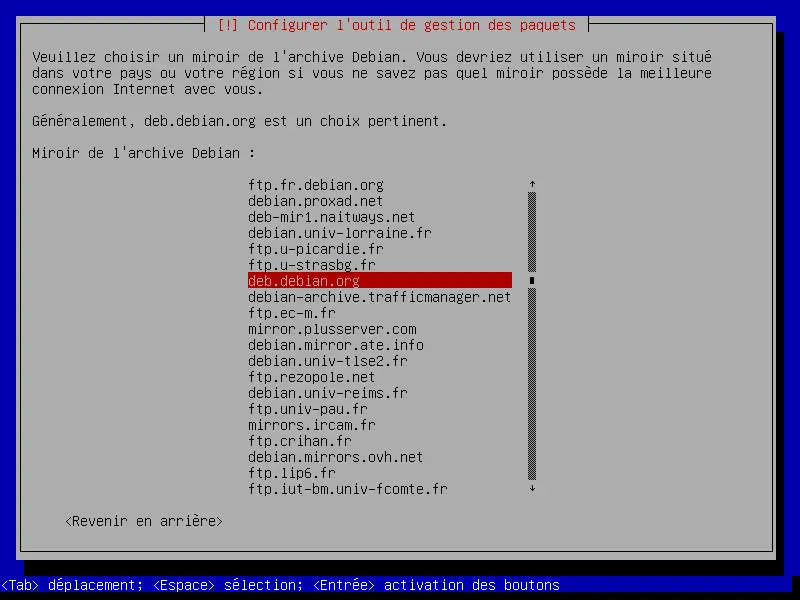
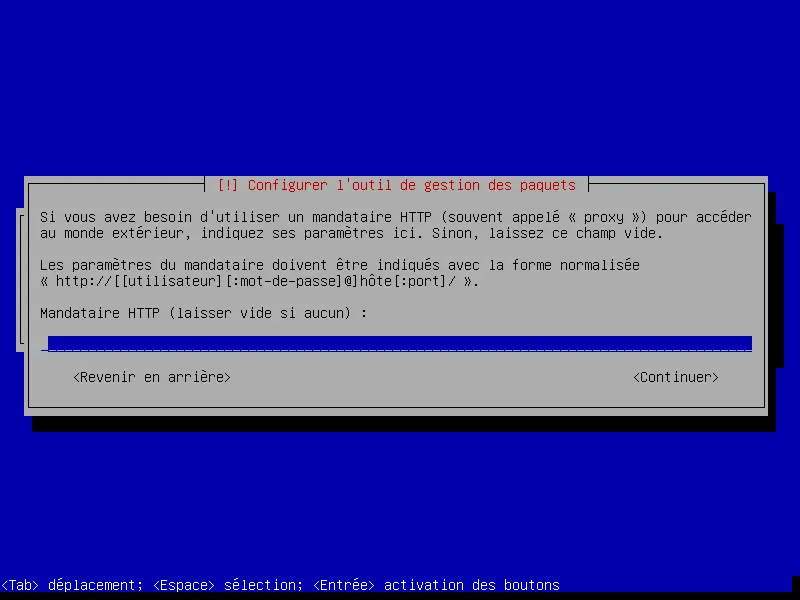
- Configuration de l'envoi de statistiques sur l'utilisation des paquets :
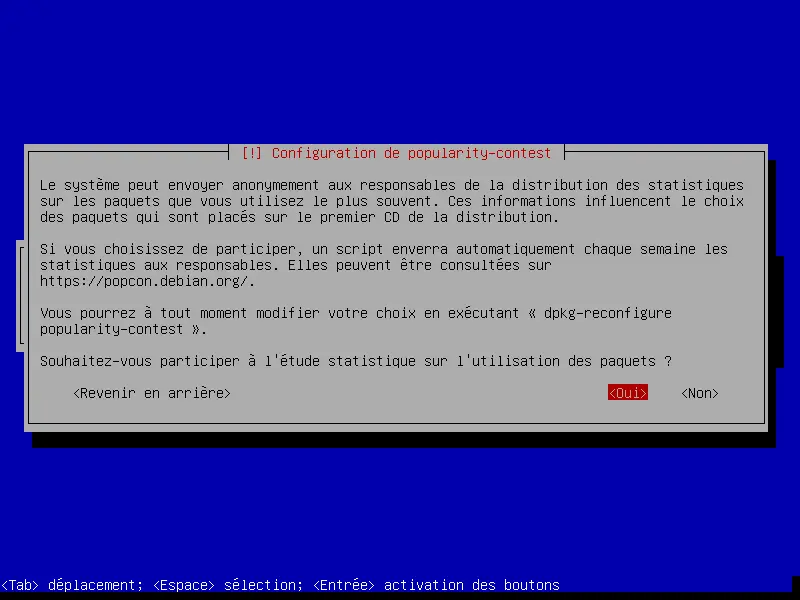
- Choix des logiciels, je n'utilise personnelement que rarement les environnements de bureau :
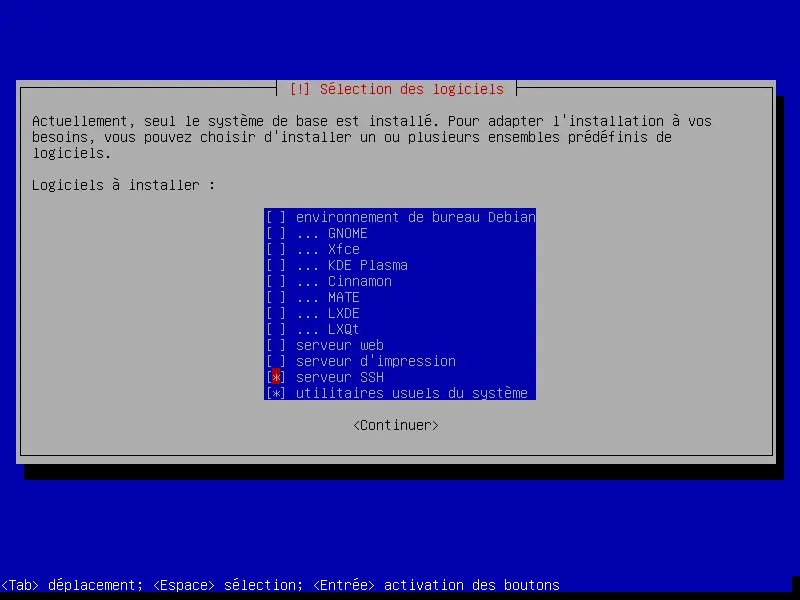
- Lancer l'installation :
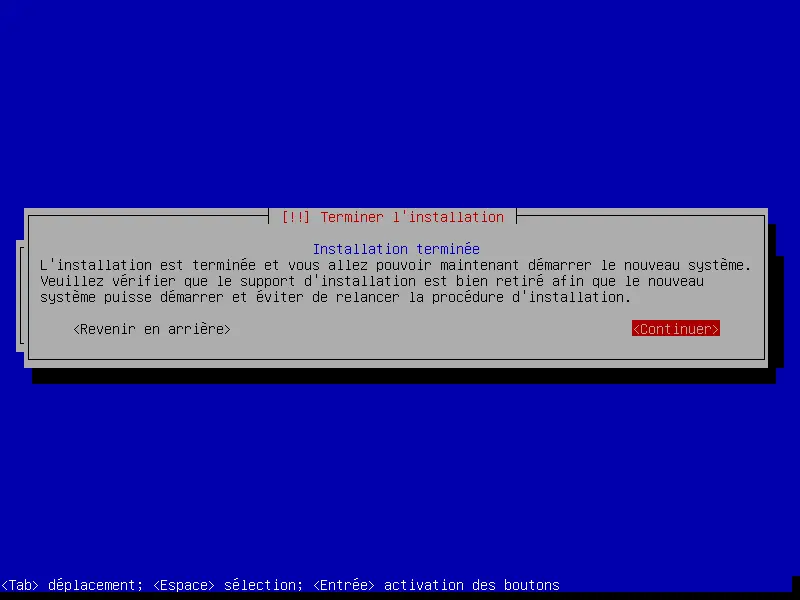
- Redémarrer :
Sans l'environnement de bureau
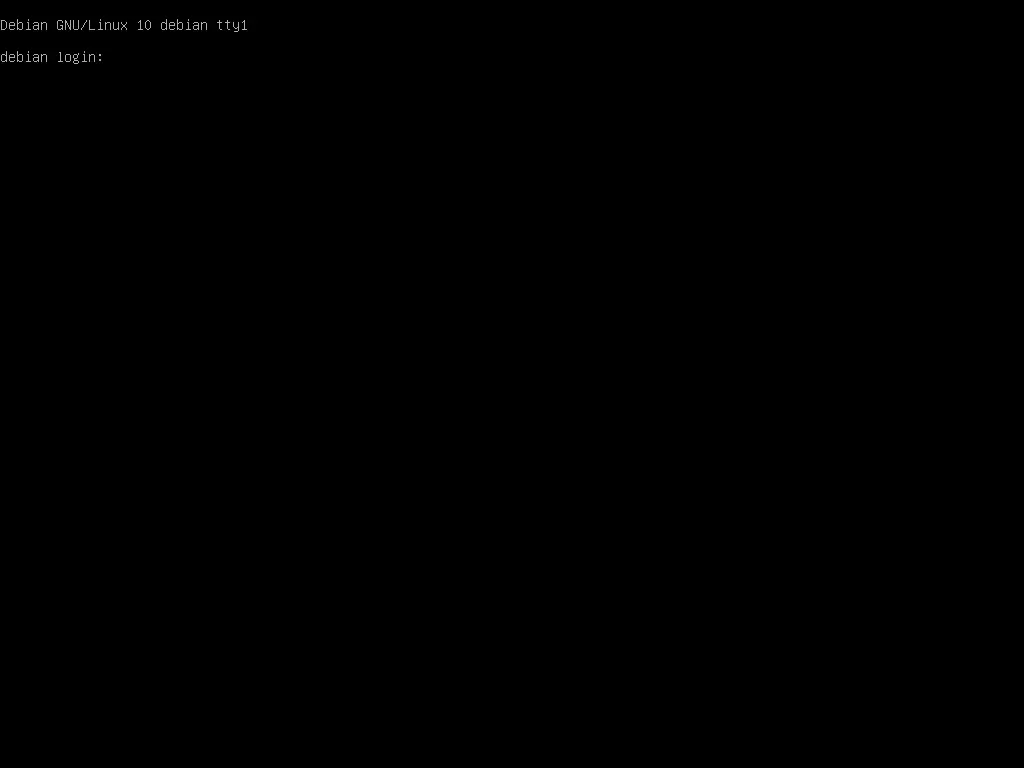
Avec un environnement de bureau
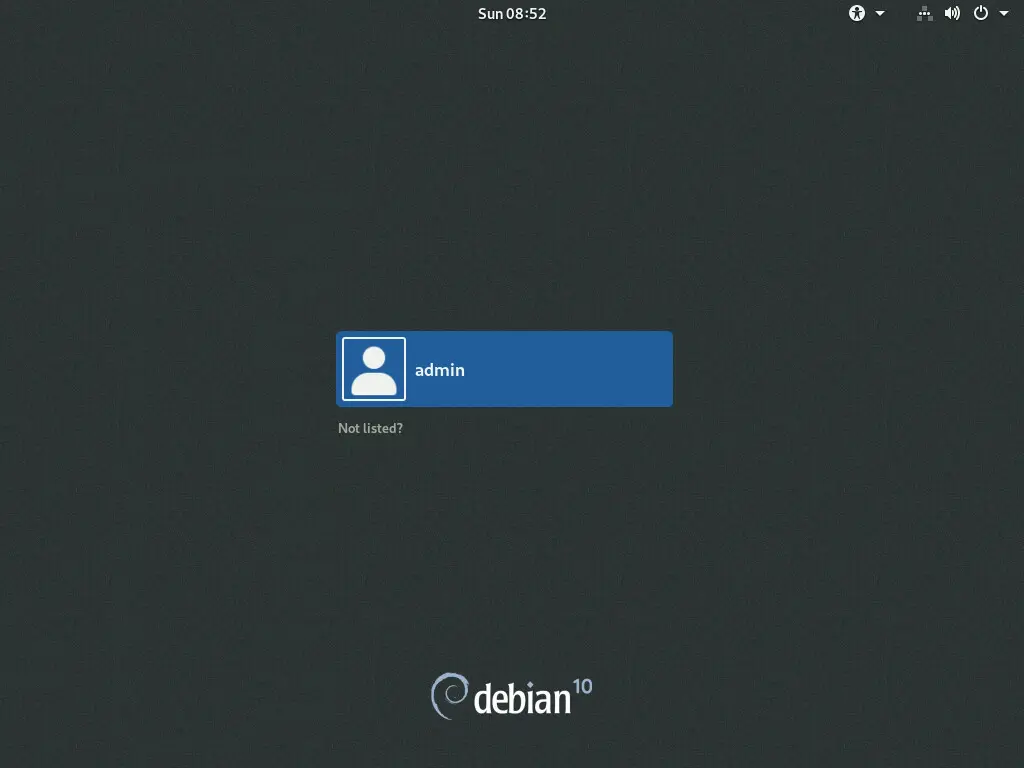
Post Installation
Après l'installation il reste des choses à faire.
Paramétrer la configuration réseau
- Identifier le nom de son interface réseau :
root@host:~# ip link sh
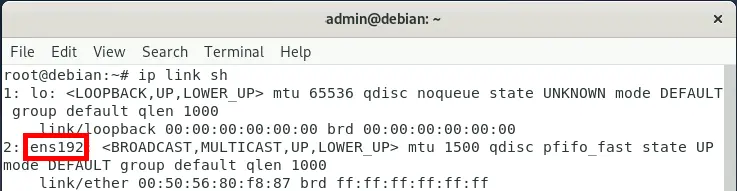
- Éditer le fichier /etc/network/interfaces :
auto ens192
iface ens192 inet static
address 192.168.1.100
netwmask 255.255.255.0
gateway 192.168.1.254
dns-nameserver 192.168.1.254
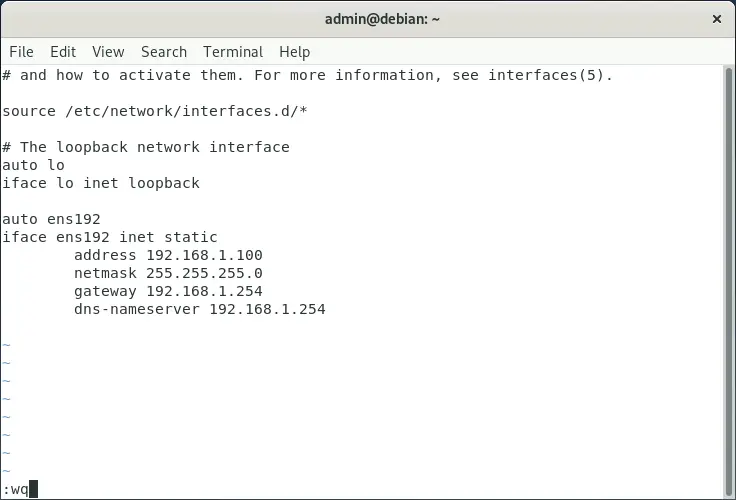
- Puis redémarrer
root@host:~# systemctl reboot
Install VMware tools
- Si installé depuis VMWare, il faudra installer le package open-vm-tools en vue d'améliorer les performances.
root@host:~# apt install open-vm-tools
