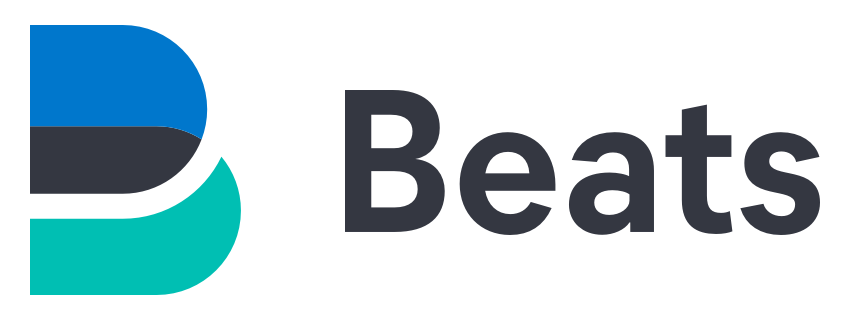
Nous avons vu précédement comment installer Elastic Stack Part I et comment monitorer des commutateurs Cisco (Part II) nous allons voir ici comment monitorer des Serveurs Windows.
Pour se faire nous allons installer le module Winlogbeat sur chacun des serveurs Windows que l'on veut surveiller.
Winlogbeat fonctionne comme un agent qui collecte des éléments du journal des événements Windows puis les envoie sur notre serveur Elasticsearch.
Grâce à ce module, nous pouvons surveiller : l'activité de connexion des utilisateurs, les tentatives de connexions infructueuses, les comptes bloqués, les événements etc…
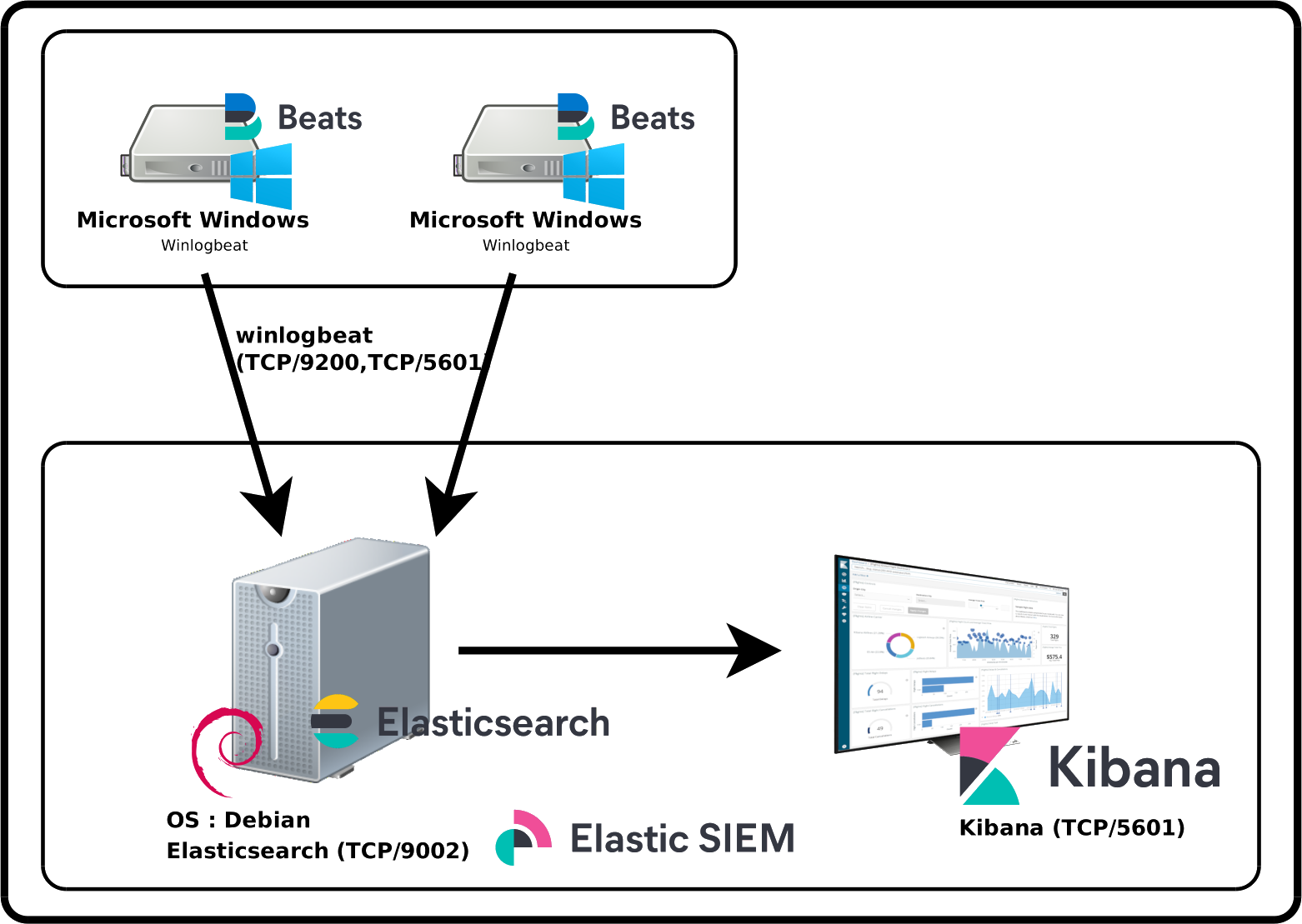
J'installerai Winlogbeat sur chaque serveur que l'on souhaite monitorer dans Elasticsearch.
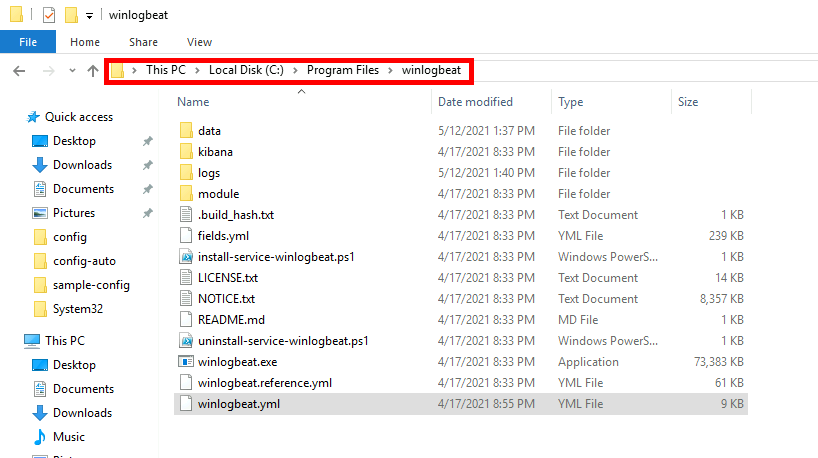
# =================================== Kibana ===================================
# Starting with Beats version 6.0.0, the dashboards are loaded via the Kibana API.
# This requires a Kibana endpoint configuration.
setup.kibana:
# Kibana Host
# Scheme and port can be left out and will be set to the default (http and 5601)
# In case you specify and additional path, the scheme is required: http://localhost:5601/path
# IPv6 addresses should always be defined as: https://[2001:db8::1]:5601
host: "https://X.X.X.X:5601"
ssl.verification_mode: none
username: "elastic"
password: "elastic_password;)"
# ---------------------------- Elasticsearch Output ----------------------------
output.elasticsearch:
# Array of hosts to connect to.
hosts: ["X.X.X.X:9200"]
# Protocol - either `http` (default) or `https`.
protocol: "https"
ssl.verification_mode: none
# Authentication credentials - either API key or username/password.
#api_key: "id:api_key"
username: "elastic"
password: "elastic_password;)"
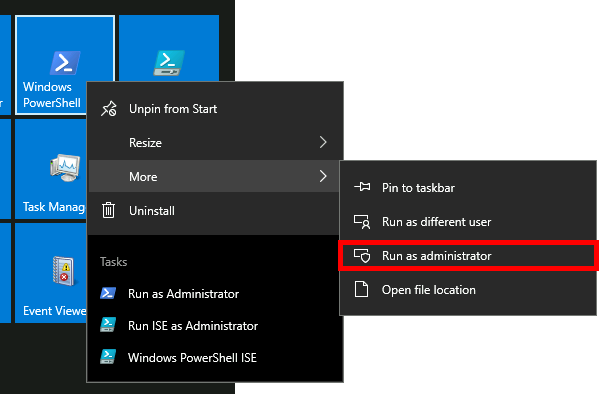
PS C:\> cd "C:\Program Files\winlogbeat"
PS C:\> .\winlogbeat.exe test config -c .\winlogbeat.yml
PS C:\> powershell -executionpolicy UnRestricted -file .\install-service-winlogbeat.ps1
PS C:\> .\winlogbeat.exe setup -e
PS C:\> Start-Service winlogbeat
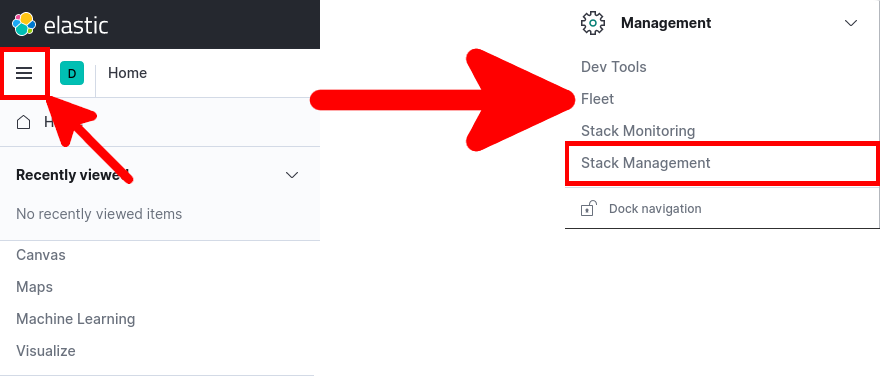
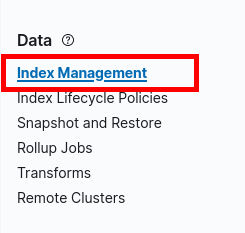
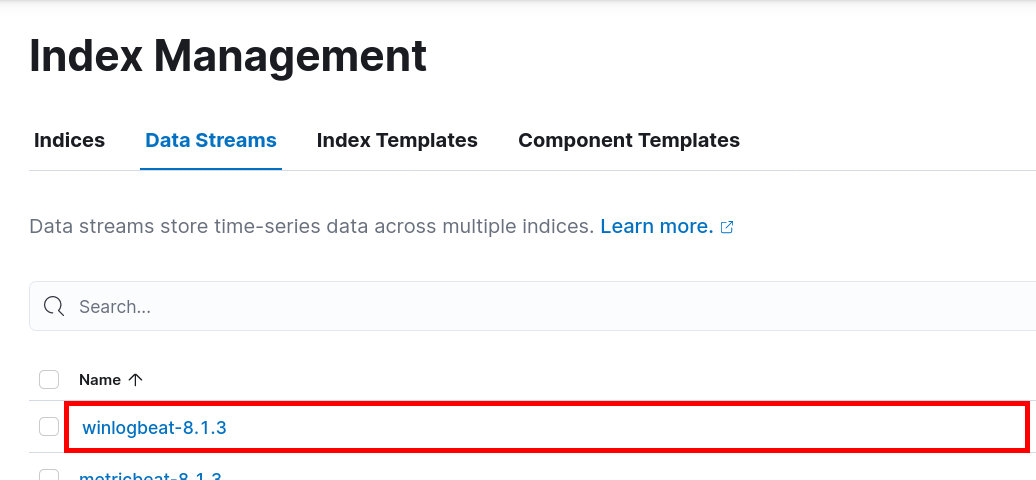
Il y a pas mal de dashboard prédéfinis pour winlogbeat nous allons voir comment les utiliser.
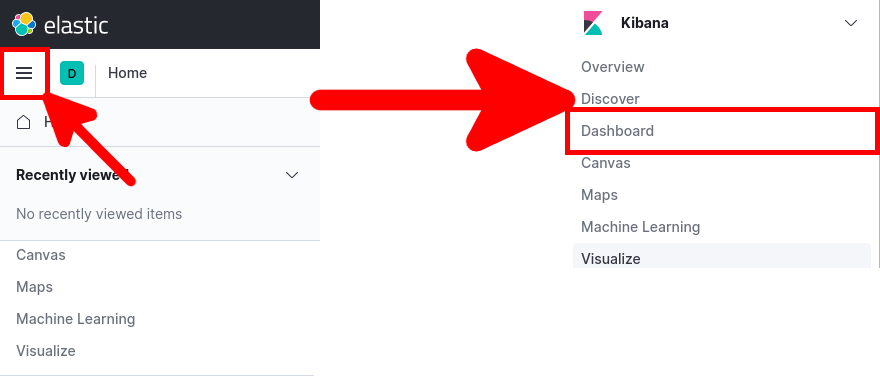
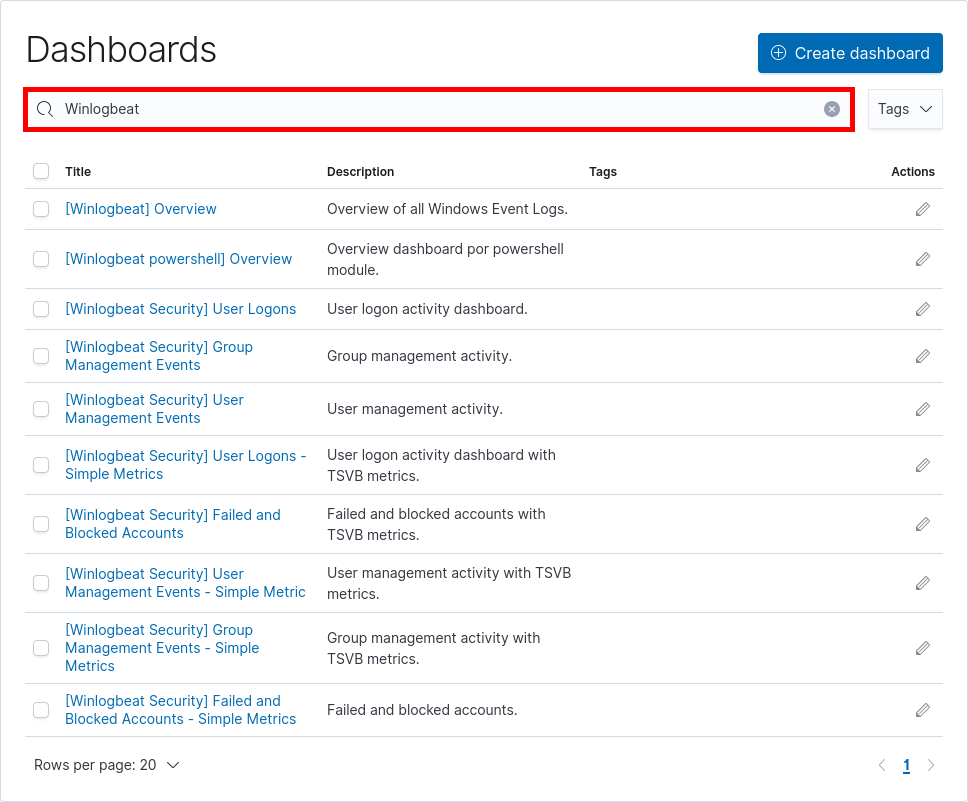
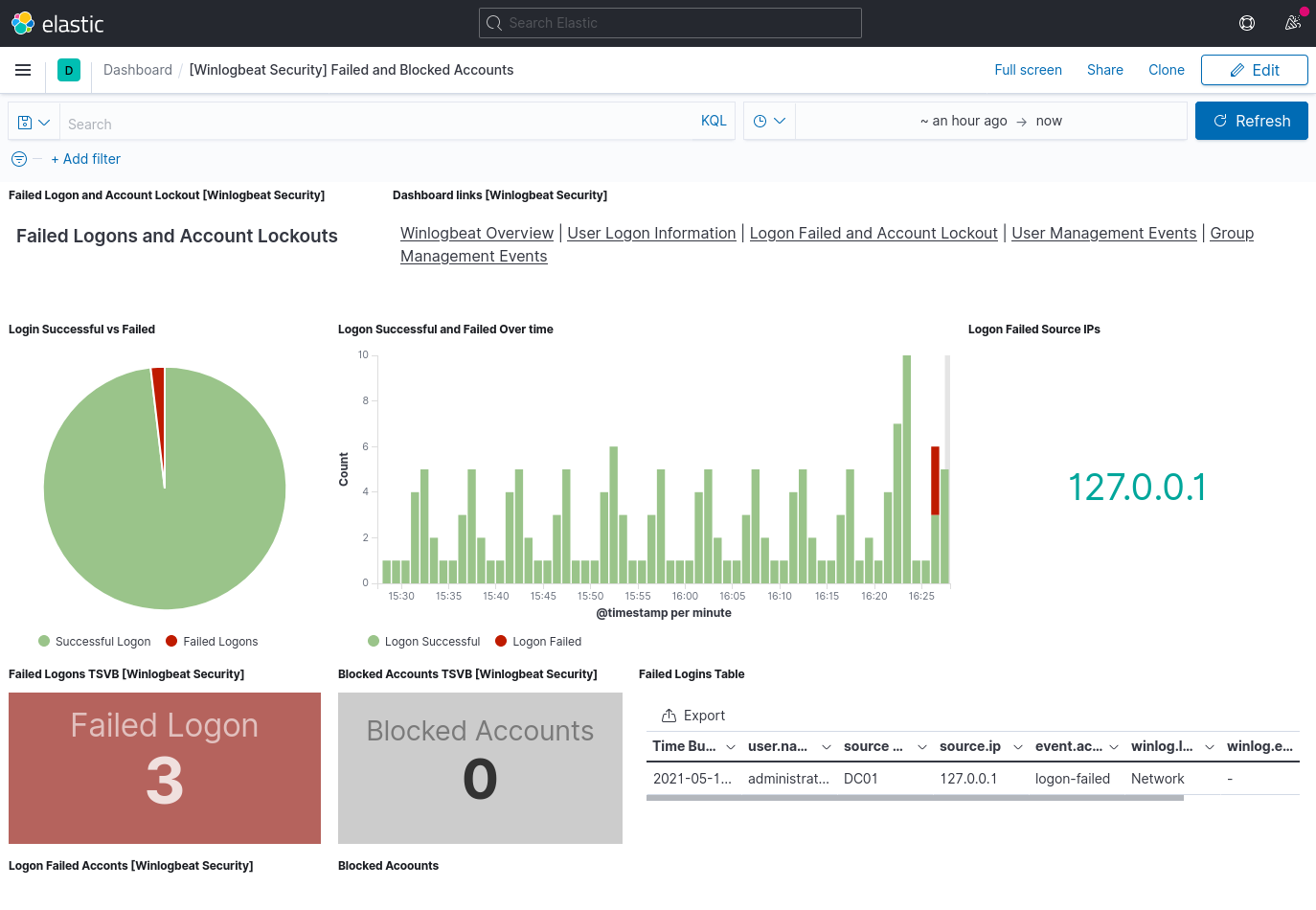
Contact :